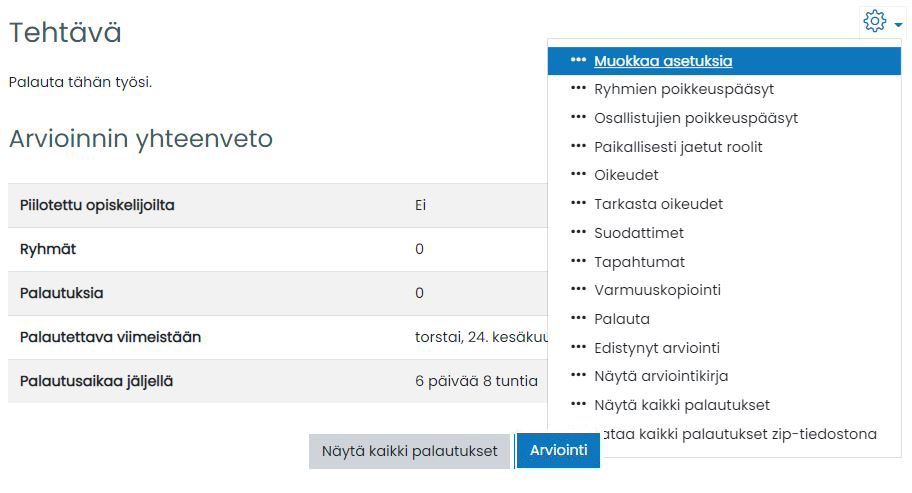Moodle opas opettajat
11. Aktiviteetit
11.1. Tehtävä
Tunnistat tehtävä aktiviteetin kuvakkeesta.
Tehtävä-aktiviteetti on Moodlen käytetyimpiä toimintoja. Sillä opettaja tyypillisesti kerää opiskelijoiden tehtävät ja arvioi ne. Opiskelija - tai opiskelijaryhmä - voi palauttaa tehtävän tiedostona ja/tai verkkotekstinä, jolloin opiskelija tuottaa vastauksensa suoraan Moodleen. Tehtävä palautetaan opettajalle, joten muut opiskelijat eivät näe palautuksia. Tehtävässä on myös kommentti-työkalu, jonka avulla opiskelija voi antaa lisätietoja palauttamastaan tehtävästä.
Tehtävän asetuksissa määritellään myös miten opettaja antaa palautetta. Perinteisemmän arvioinnin lisäksi tarjolla on edistyneet arviointitoiminnot eli Arviointimatriisin tai Arviointifraasit. Tällöin Moodle laskee tehtävän arvosanan automaattisesti matriisissa/fraaseilla antamiesi pisteiden perusteella. Lue myös ohje Arviointiprosessi tehtävissä.
Lähde: Moodle.orgTehtävän luominen
Kun muokkaustila on päällä työtilassa, aloita tehtävän lisääminen Lisää aktiviteetti tai aineisto -painikkeella
Valitse Tehtävä
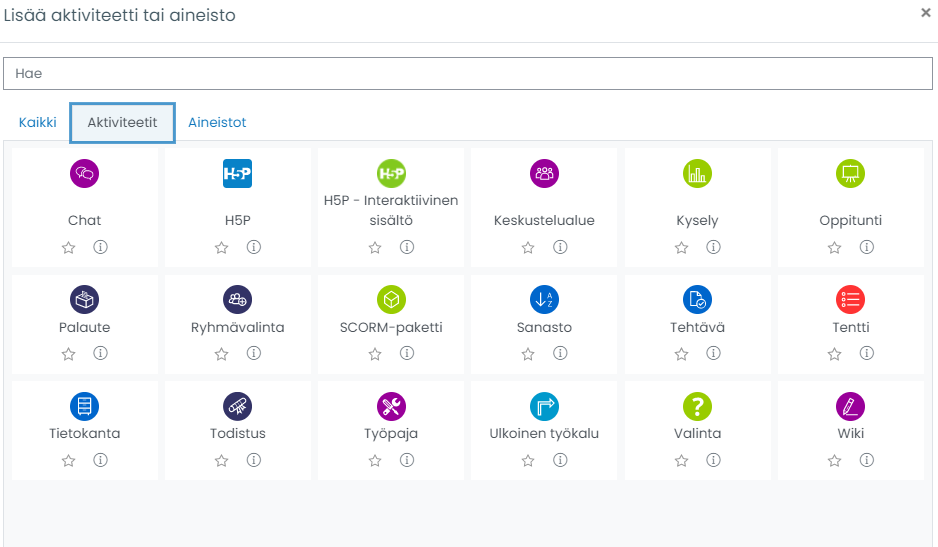
ASETUKSET
YLEISET
Seuraavaksi tehtävälle annetaan nimi ja kuvaus. Kuvauskenttään on tärkeää kuvata tehtävän tehtänanto mahdollisimman tarkasti opiskelijaa varten. Myös missä muodossa, miten nimettynä ja kuinka monta tiedostoa palautetaan on syytä mainita kuvauksessa. Kuvaus näkyy opiskelijalle, kun hän avaa tehtävän. Opettaja voi lisätä Muita tiedostoja kohtaan tiedostoja, joita opiskelija voi käyttää tehtävää tehdessään, esimerkiksi raporttipohja.
SAATAVUUS
Saatavuus kohtaan kannattaa määritellä tehtävän tekemiseen liittyvä aika, milloin ja mihin mennessä tehtävän voi palauttaa. Nämä tiedot näkyvät opiskelijalle. Palautuksen aikarajat toimivat seuraavasti:
- Palautettavissa alkaen: opiskelija voi palauttaa tehtävän vasta tämän päivämäärän jälkeen. Tätä asetusta ei yleensä määritellä, sillä silloin opiskelija voi tehdä tehtävän joustavasti hyvissä ajoin jo ennen viimeistä palautusaikaa.
- Palautettava viimeistään: tehtävän määräaika eli deadline. Huom. jos et määrittele lisäksi ehdotonta takarajaa palautuksille, voivat opiskelijat palauttaa töitään myöhässä. Myöhässä tulleet palautukset merkitään kuitenkin punaisella, joten opettaja voi tehtävän arvioinnissa helposti huomioida myöhästymiset.
- Ehdoton takaraja palautukselle: tämän jälkeen palautus ei ole enää opiskelijalle mahdollista. Tämä aika ei näy opiskelijalle, joten jos käytät ehdotonta takarajaa, käytä myös Palautettavissa viimeistään -asetusta.
- Näytä aina tehtäväkuvaus:
- Kyllä = kuvaus-kenttään kirjoitettu ohjeistus ja tehtävänanto näkyy opiskelijalle aina, vaikka palautus ei vielä olisikaan mahdollista ajastuksen puolesta.
- Ei = tehtävänanto voidaan piilottaa ennen tehtävän Palautettavissa alkaen -ajankohtaa. Näin opiskelija ei näe esim. verkkotentin kysymyksiä ennen tentin alkua. Valinta ei piilota Kuvaus-kenttää palautusajan päätyttyä.
- Muistuta minua arvioimaan viimeistään: Kun käytössä, opettaja näkee Katsaus kursseistani -sivun Aikajana-välilehdellä muistutuksen arvioitavista tehtävistä.
PALAUTUSMUODOT
Palautusmuodoksi on valittavissa kaksi vaihtoehto: Tiedostojen palautus ja Verkkoteksti.
- Verkkotekstissä opiskelijalle avautuu tekstikenttä ja tekstin muokkauseditori, johon vastaus kirjoitetaan suoraan tai se kopioidaan esim. tekstinkäsittelyohjelmistosta.
- Tiedostojen palautuksessa kerätään opiskelijan tekemä tehtävä liitetiedostona. Tiedostomuodolle ei ole rajoitusta eli voit kerätä opiskelijan vastaukset PDF, word, txt, rtf, ppt, mp3 ym. muodossa, kunhan saat itse ko. tiedostot avattua työasemallasi olevilla ohjelmistoilla. Huom. Suositus on, että vastaukset kerätään PDF-tiedostoina, jolloin opettajalla on käytössä Moodlen PDF-annotointityökalu.
- Sanamäärän yläraja: Tehtävässä voidaan laittaa päälle myös sanamääräraja, mikäli käytetään verkkotekstiä. Tiedostosta Moodle ei osaa sanamäärää laskea. Sanamäärä on ehdoton yläraja, jonka kukin opiskelija voi palauttaa.
- Palautettavien tiedostojen enimmäismäärä ja suurin lähetyskoko: Valitse haluamasi palautettavien tiedostojen enimmäismäärä (enimmäismäärä on 20 tiedostoa yhdessä tehtävässä) ja tarvittaessa rajoita lähetyskokoa (enimmäiskoko voi olla Moodlen asennuksesta riippuen esimerkiksi 50 tai 20 megatavua).
- Sallitut tiedostomuodot: Jos opiskelija saa palauttaa vain tiettyjä tiedostomuotoja, kirjoita tähän tiedostotyypit esim. .pdf, video/mp4, audio/mp3, image/png, image/jpeg. Jos kenttä on tyhjä, kaikki tiedostotyypit käyvät.
Lisäksi opiskelija voi aina liittää palautukseensa lisätietoja ja kommentteja (esim. tiivistelmän) tehtävän palautusnäkymässä olevaan "Palautuksen lisätiedot" kenttään. Kenttää ei ole pakko käyttää.
Palauttusmuodon lähde: Moodle.org
PALAUTEMUODOT
Palautemuodoilla määritellään, miten opettaja antaa palautetta opiskelijoille.
- Palaute - opettaja voi kirjoittaa sanallista palautetta jokaiselle opiskelijalle.
- Kommentoitava PDF - Moodle avaa opiskelijan vastauksen PDF-näkymään, johon opettaja voi kommentoida suoraan. Kommentoitu pdf tallentuu uutena tiedostona.
- Palautetiedostot - opettaja voi ladata palautteensa tiedostona arvioinnin yhteydessä.
- Arviointitiedosto - opettaja voi ladata csv-muodossa arviointitiedot tiedostona itselleen, muokata tiedostoa ja palauttaa arvioinnit uudelleen Moodleen.
- Anna palaute opiskelijan tekstiin - käytössä verkkotekstinä tehdyissä palautuksissa. Kopioi opiskelijan palautuksen palautteen pohjaksi. Opettajan kannattaa kirjoittaa kommentit opiskelijan tekstin sekaan toisella kirjasinvärillä esim. punaisella tai vihreällä, jotta ne erottuvat opiskelijalle.
Huomaa, että jos haluat opettajana antaa kirjallista palautetta opiskelijoillesi tai liittää tiedostoja palautteeseesi, huolehdi, että palauteasetukset (Palaute & Palautetiedostot) ovat muodossa Kyllä.
Palautemuodon lähde: Moodle.orgPALAUTUKSEN ASETUKSET
- Ota Lähetä arvioitavaksi -toimonto käyttöön: Jos vaihdat asetuksen vaihtoehdosta "Ei" vaihtoehtoon "Kyllä" opiskelijoiden jo palautettua tehtäviä, jo tehdyt palautukset palautukset katsotaan valmiiksi ja ne lukittuvat automaattisesti. Kun asetus on tilassa "Kyllä", on opiskelijoiden vielä palautuksen jälkeen erikseen kuitattava vastauksensa valmiiksi erillisellä "Lähetä arvioitavaksi" -painikkeella, joka lukitsee vastauksen (vaikka palautusaikaa olisi vielä jäljellä, ei palautusta pääse enää muokkaamaan).
- Vaadi, että opiskelijat hyväksyvät vakuutuksen oman työn osuudesta: Opiskelijat vannovat olevansa palautuksen tekijöitä. Käytä mieluummin plagiaatintunnistusjärjestelmä Turnitinia.
- Milloin palautukset avataan opiskelijoiden muokattaviksi toiminnolla määritellään, millä tavalla opiskelijoiden palautukset annetaan takaisin opiskelijoiden muokattaviksi, jos siihen tulee tarvetta.
- Suorituskertojen enimmäismäärä toiminnolla voidaan rajoittaa tehtävän lähetyskertoja tiettyyn rajaan, jonka jälkeen opiskelija ei saa enää tehtävää muokattavakseen.
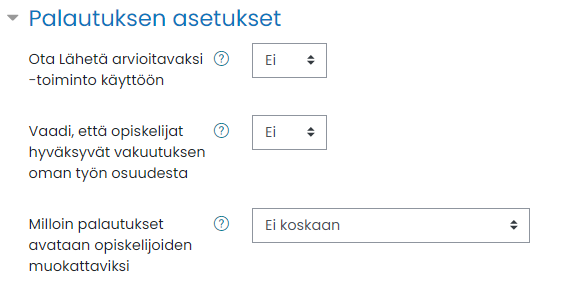
RYHMÄPALAUTUKSEN ASETUKSET
- Opiskelijat palauttavat ryhmätöitä: Voit erikseen määritellä, että tehtävänpalautus on ryhmätyö (yksilötyö on Moodlessa tehtävän oletus). Jos valitset ryhmätyön, saavat kaikki ryhmän jäsenet saman arvosanan tehtävästä. Tätä ennen luo ryhmät Moodle-alueellesi. Ryhmäpalautus näkyy kaikille ko. ryhmän jäsenille ja opettajan antama palaute työhön näkyy kaikilla ryhmän jäsenillä. Yleensä kannattaa ohjeistaa opiskelijoita niin, että he valitsevat ryhmästään yhden henkilön joka palauttaa työn opettajalle arvioitavaksi. Huom. Ryhmäpalautus ei huomioi samanaikaisia muokkauksia tehtävään eli jos kaksi opiskelijaa muokkaa työtä samaan aikaan, vain viimeksi tallennetut muutokset jäävät voimaan. Yhteiskirjoitukseen voi käyttää Wikiä tai esimerkiksi jakaa tiedosto Onedrivesta.
- Opiskelijan pitää olla ryhmän jäsen voidakseen palauttaa: Jos asetus on käytössä, vain ne opiskelijat, jotka ovat Moodlessa jonkun ryhmän jäseniä, voivat palauttaa tehtävän. Jos sallit tehtävän tekemisen myös yksilötyönä, älä ota asetusta käyttöön.
- Kaikkien ryhmäläisten on palautettava: Jotta tämä asetus on mahdollista ottaa käyttöön, tulee tehtävässä olla "Lähetä arvioitavaksi" päällä. Toiminnolla jokainen ryhmän jäsen kuittaa omalta osaltaan ryhmätyön valmiiksi. (Jos asetus ei ole käytössä, ryhmän palautus katsotaan palautetuksi heti, kun kuka tahansa ryhmän jäsenistä palauttaa tehtävän. Tällöin opettajan kannattaa ohjeistaa opiskelijoita siten, että yksi ryhmän jäsenistä palauttaa työn kun se on valmis.)
- Ryhmittely: Ryhmätöissä on mahdollista ottaa käytöön myös ns. edistyneet ryhmätoiminnot eli ryhmittelyt. Jos et valitse ryhmittelyä, ryhminä käytetään kaikkia ko. kurssialueen ryhmiä. Jos sinulla on käytössäsi kurssilla kahdet tai useammat rinnakkaiset ryhmäjaot (eli opiskelija kuuluu useaan eri ryhmään) tulee tehdä ryhmittelyt, jotta pystyt valitsemaan, mitä ryhmäjakoa ko. tehtävässä käytetään.
ILMOITUKSET
- Ilmoita palautuksista opettajalle: Jos tämä asetus on käytössä, kaikki kurssialueen opettajat saavat viestin aina, kun opiskelija palauttaa vastauksensa (ajallaan tai myöhässä). Kukin opettaja voi säätää saapuvien viestien toimitusasetukset omasta profiilistaan (saako sähköpostin, Moodlen sisäisen viestin vai ei kumpaakaan). Katso tarkemmin Moodlen viestiasetukset.
- Ilmoita myöhästyneistä palautuksista opettajille: Jos tämä asetus on käytössä, kaikki kurssialueen opettajat saavat viestin aina kun opiskelija palauttaa vastauksensa myöhässä. Kukin opettaja voi säätää saapuvien viestien toimitusasetukset, kuten edellisessä kohdassakin.
- Tiedota opiskelijoita -asetukset oletusarvo: Voit määritellä oletusarvon sille, haluatko opiskelijoillesi lähtevän Moodlesta ilmoituksia esim. tehtävän arvioinnin valmistumisesta.
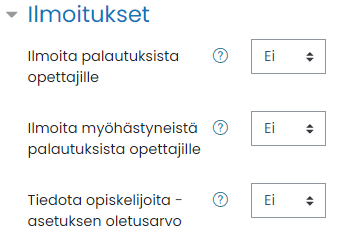
TURNITIN INTEGRITY -LISÄOSAN ASETUKSET
Voit halutessasi ottaa käyttöön Turnitin integrity lisäosan. Turnitin-järjestelmällä havaitaan opiskelijan kirjoittaman tekstin samankaltaisuus sekä internet-lähteisiin että aiempiin opiskelijatöihin. Järjestelmän käyttö auttaa opiskelijaa havaitsemaan ja korjaamaan tekemiään virheitä tekstissä ja palauttamaan työnsä korjattuna, näin hän oppii ja menestyy paremmin työssään. Opettaja ja opiskelija (miäli sallitaan) näkevät samankaltaisuusraportin vastaavuudet prosentteina.
ARVIOINTI
Muista tarkistaa aina Arviointi kohta luodessasi tehtävää. Arviointityypin muuttaminen jälkikäteen on hankalaa, joten tee valintasi huolella.
- Arviointi - Tyyppi: Valitse tiputusvalikosta arviointitavaksi pisteet, asteikko tai ei arviointia. Jokaisessa tyypissä opettaja pystyy antamaan opiskelijalle myös sanallista palautetta.
- Asteikko: Jos valitsit tyypiksi asteikko, valitse tästä haluamasi asteikko "Täydennettävä-Hyväksytty" ja "Hylätty-Hyväksytty". Asteikkoja voi myös luoda itse lisää arviointikirjassa, jos valmiissa vaihtoehdoissa ei ole tarkoituksiisi sopivaa sanallista asteikkoa.
- Maksimiarvosana: Jos valitsit pisteet, kirjoita tähän maksimiarvosana. Numeerisista pisteistä numero "5" vastaa yliopiston 0-5 asteikkoa (5 maksimi, 0 minimi). Kirjoita tällöin pisteet-kenttään numero 5. Moodlen oletus 100 pistettä kannattaa siis yleensä vaihtaa.
- Jos et halua antaa opiskelijoillesi arvosanaa, ainoastaan sanallista palautetta, valitse tällöin "Ei arviointia".
- Arviointimenetelmässä "Yksinkertainen, suora arviointi" tarkoittaa arvosanaa ja sanallista palautetta. Sen sijaan voi valita myös edistyneen arvioinnin eli Arviointimatriisin tai Arviointifraasit, jossa voi hyödyntää etukäteen syötettyjä arviointilauseita. Arviointimatriisiin tai arviointifraasit pääset luomaan Asetukset-valikon kohdasta "Edistynyt arviointi".
- Arvosanojen kategoria määrittää kategorian, johon tämän tehtävän arvosanat sijoitetaan Moodlen arviointikirjassa Arvioinnit.
- Hyväksymisraja määrittelee suorituksen hyväksymisrajan. Rajaa käytetään aktiviteettien ja kurssisuoritusten seurannassa sekä Arviointikirjassa, jossa hyväksytyt arvosanat ovat vihreitä ja hylätyt arvosanat ovat punaisia.
- Piilota opiskelijoiden nimet piilottaa opiskelijoiden tiedot arvioijilta paitsi ko. tehtävässä myös arviointikirjassa. Asetus lukittuu kun tehtävään on tehty palautus tai annettu arvosana. Huomaa, että nimet on paljastettava arvioinnin jälkeen, jotta opiskelijoiden arvosanat näkyvät arviointikirjassa! Anonyymi arviointi Tehtävä-aktiviteetissa
- Vaiheista arviointiprosessi -toiminnolla voit hyödyntää arvioinnissa välivaiheita. Voit esimerkiksi tehdä arviointeja pikkuhiljaa Moodleen, mutta julkaista arvosanat opiskelijoille samanaikaisesti. Arviointiprosessin vaiheistus ei edellytä arvioijien nimeämistä (katso seuraava kohta).
- Nimeä arvioijat -toiminnolla voit nimetä eri arvioijan kunkin opiskelijan palautuksille. Arvioijan tulee olla opettajan tai apuopettajan oikeuksin ko. tehtävässä / kurssialueella. Arvioijien nimeäminen toimii vain yhdessä vaiheistetun arviointiprosessin kanssa.
Arvioinnin asetusten lähde: Moodle.org
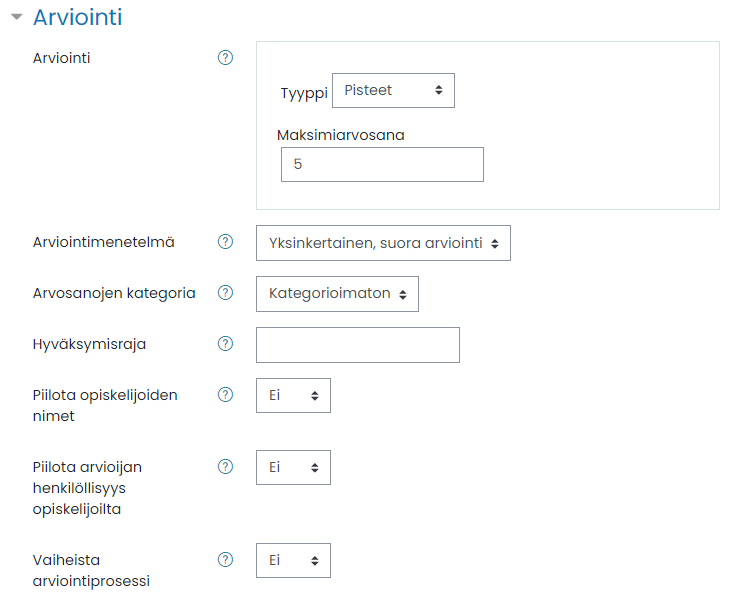
MODUULIEN YLEISET ASETUKSET
- Näytetään opiskelijoille: Onko kysely näkyvissä vai piilotettuna.
- Tunnistenumero: Ei käytössä
- Ryhmämoodi: Ryhmätoiminnossa on kolme vaihtoehtoa:
- Ei ryhmiä - kaikki kurssialueen osallistujat ovat yhtä samaa yhteisöä
- Erilliset ryhmät - jokainen ryhmä voi nähdä ainoastaan oman ryhmänsä tuottamat sisällöt, muiden ryhmien työt ja osallistujat ovat näkymättömiä.
- Näkyvät ryhmät - jokainen osallistuja työskentelee omassa ryhmässään, mutta voi nähdä myös muut ryhmät
- Ryhmittely: Ei käytössä
RAJOITA PÄÄSY
Voit rajoittaa pääsyä tenttiin, esim. nimen perusteella tai jos kurssilla on käytössä ryhmämoodi, voidaan eri tentit kohdentaa eri ryhmille.
OPISKELIJOIDEN EDISTYMINEN
Mikäli tentti on osa opiskelijoiden edistymistä, voit valita miten suoritus huomioidaan.
Kun avaat tehtävän, voit muokata tehtävän asetuksia Muokkaa asetuksia kohdasta. Palautuksia pääset katsomaan Näytä kaikki palautukset painikkeesta ja suoraan arvioimaan pääset Arviointi painikkeesta