Teams ja kokoukset
| Sivusto: | KAO Moodle |
| Kurssi: | Opiskelijan digistartti |
| Kirja: | Teams ja kokoukset |
| Tulostanut: | Vierailija |
| Tulostettu: | sunnuntaina 19. lokakuuta 2025, 07.47 |
1. Teams ja kokoukset
- Näet mitä materiaaleja opettaja on ladannut sinulle.
- Voit tarvittaessa osallistua teoriaopetukseen videon välityksellä.
- Nähdä- ja palauttaa opettajan sinulle antamia tehtäviä.
- Pitää kokouksia muiden opiskelijoiden/opettajien kanssa.
Tässä oppaassa keskitytään Teamsin käyttöön kokouksissa.
Microsoft Teamsin aloitusopas (linkki ohjeisiin)
Kokoukseen liittyminen Teamsissa (linkki ohjeisiin)
1.1. Kokoukseen liittyminen sähköpostista tai kalenterista
Avaa sähköpostisi ja valitse sieltä joko kokouskutsu sähköpostista tai siirry kalenteriisi ja avaa kalenterimerkintä tuplaklikkaamalla
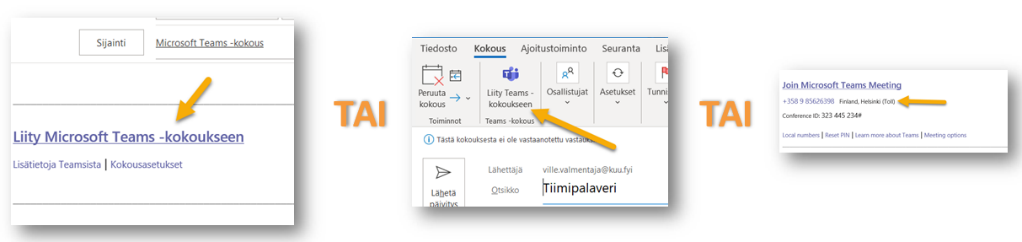
Voit liittyä kokoukseen klikkaamalla Liity Teams -kokoukseen linkkiä. Tai jos käytössäsi on Teams voit myös klikata työkaluriviltä Liity Teams kokoukseen painiketta. Mikäli kutsun lähettäjällä on käytössä lisäpalvelu, voit myös soittaa kokoukseen puhelimella.
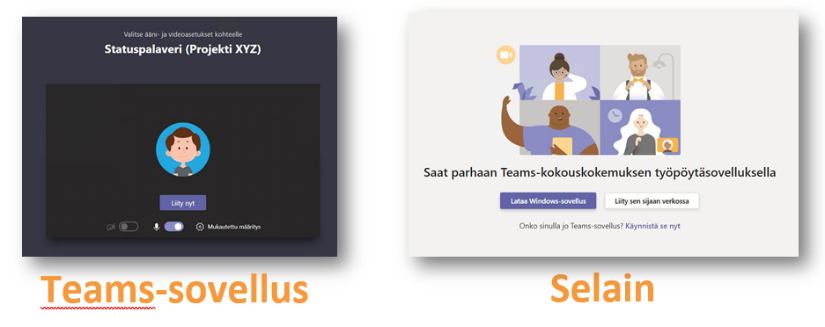
Jos koneellesi on asennettu Teams-sovellus ja sovellus on käynnissä, pitäisi kokouksen automaattisesti avautua sovellukseen. Jos sovellusta ei ole, tai se ei toimi oikein, lähtee kokous avautumaan selaimeen. Jos kokous avautui Teams- sovellukseen, voit hypätä seuraavan sivun ylitse.
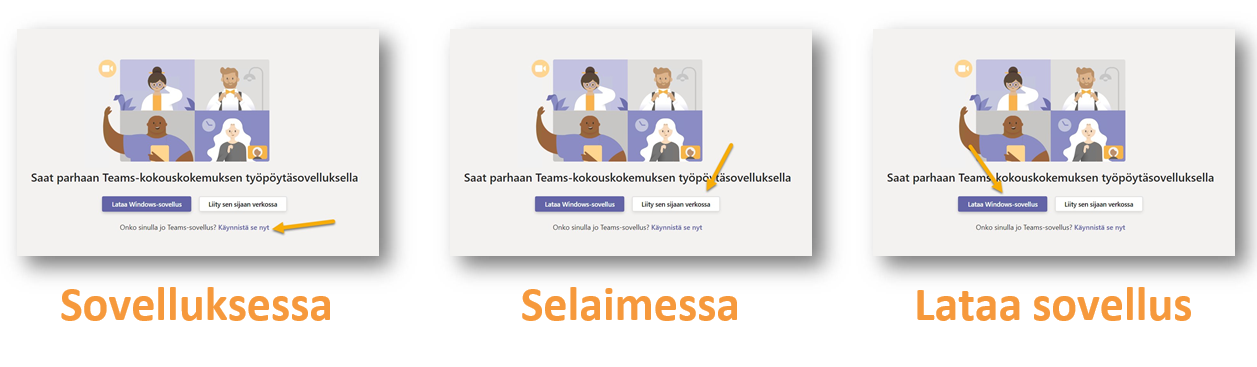
Jos kokouksesi avautui selaimeen, voit valita kolmesta vaihtoehdosta: Käynnistä sovelluksessa (jos asennettu), käynnistä kokous verkossa tai lataa sovellus jonka jälkeen voit käynnistää kokouksen sillä.

Seuraavaksi vuorossa on varsinainen kokoukseen liittyminen. Tunnistat onnistuneen valmistelun siitä, että ruudullasi on jokin seuraavista näkymistä.
1.2. Kokoukseen liittyminen Teams-sovelluksesta
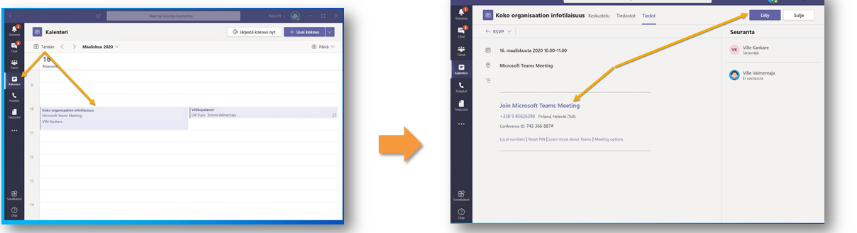
Kokoukseen on mahdollista liittyä myös Teams-sovelluksen kalenteritoiminnosta.
1.3. Äänilaitteen määrittäminen
Mikäli käytössäsi on esimerkiksi erillinen kuuloke-mikrofoni yhdistelmä (headset jne.) kytke laite seuraavaksi kiinni ja odota noin 10 sekuntia.
Jos laite on kytketty voit siirtyä seuraavaan vaiheeseen.
Mikäli käytössäsi ei ole erillistä laitetta pärjäät ehkä kannettavan tietokoneen mikrofonilla ja kaiuttimella
Kun äänilaite on kytketty, tulee vielä varmistaa että oikea laite on käytössä. Tämä onnistuu klikkaamalla liittymisruudulla olevaa ratasta jossa sovelluksessa lukee valitun laitteen nimi ja selaimessa Laitteet. Tämä avaa vierelle palkin, josta määritykset voi suorittaa. Jos sovelluksessa on näkyvissä oikean laitteen nimi, ei määritykselle ole tarvetta.
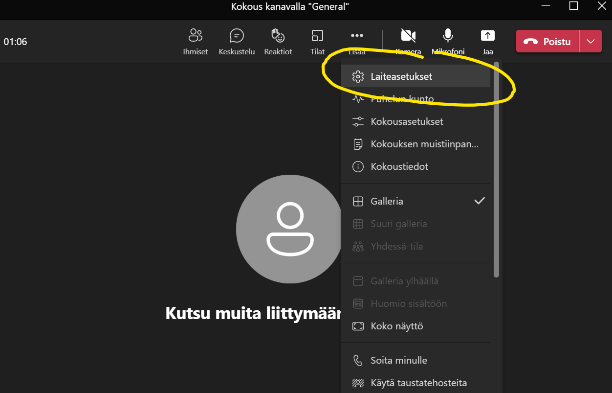
Reunaan aukeaa määritysruutu, jonka avulla voit valita käytettävissä olevat äänilaitteet. Äänen osalta tärkeät kohdat ovat Kaiutin ja Mikrofoni. Jos käytössä on esimerkiksi Jabran- kuulokkeet, tulisi näissä kohdissa lukea Jabra.

Mikäli väärä laite on valittu, saat vaihdettua laiteet vaihtamalla ne tiputusvalikosta
1.4. Liittymisen viimeistely
Laitteiden määrityksen jälkeen olet valmis liittymään kokoukseen. Voit vielä valita haluatko liittyä mikrofoni avoinna vai vaimennettua, sekä vaikuttaa siihen onko kamera päällä liittyessä vai ei. Tämä onnistuu kuvassa olevilla liukukytkimillä.
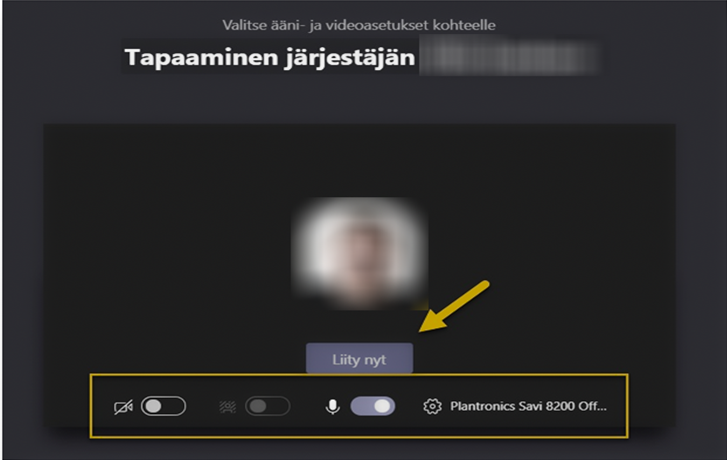
Kun kaikki on kunnossa, voit liittyä kokoukseen klikkaamalla Liity nyt -painiketta.
1.5. Toiminnot kokouksessa
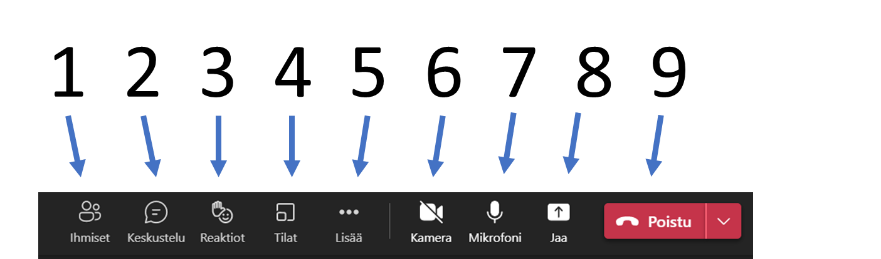
Kokouksen aikaiset toiminnot löydät kokousruudun yläreunasta. Mikäli palkki ei näy, saat sen näkymiin viemällä hiiresi kokousruudun päälle.
- Kokoukseen osallistujat
- Keskustelu
- Reaktiot
- Tilat (Breakout room)
- Lisää asetuksia
- Kamera
- Mikrofoni
- Jaa sisältöä toiselle (ruudun- ja sisällönjako)
- Lopeta kokous (vain sinulta eli poistut kokouksesta)
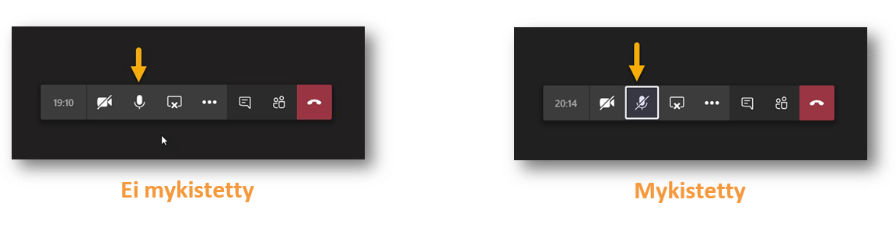
Mikrofonin vaimentaminen (mykistys) ja mykistyksen poistaminen tapahtuu painamalla vaimenna-painiketta toiminnoista. Samalla tavalla voit myös vaikuttaa siihen lähettääkö kamera kuvaa vai ei.
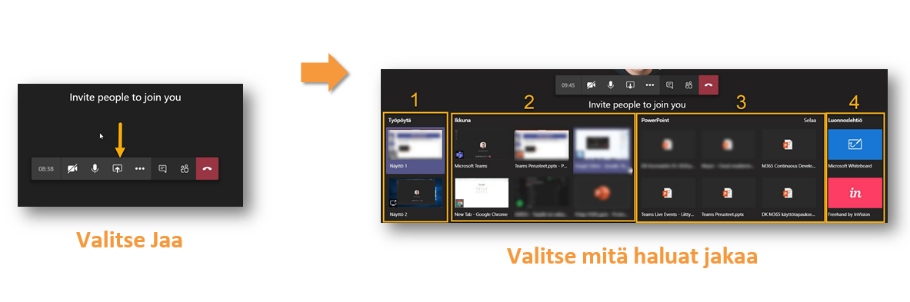
Ruudun- ja sisällönjako mahdollistaa halutun sisällön näyttämisen kokouksessa. Oletuksena kaikilla osallistujilla on oikeus näyttää sisältöä, mutta vain yksi kerrallaan.
- Voit jakaa koko näytön, osallistujat näkevät kaiken jakamasi näytön sisällöstä.
- Voit jakaa vain valitun (avoinna olevan) ikkunan. Tällöin osallistujat näkevät vain kyseisen ikkunan sisällön.
- Voit jakaa haluamasi PowerPoint-esityksen viimeksi käytetyistä tai selata kaikkia klikkaamalla Selaa-linkkiä.
- Voit aloittaa myös esim. Whiteboard-session jolloin saat käyttöön valkotaulun.
Jaon lopettaminen on mahdollista viemällä hiiri jaettavan kokonaisuuden päälle (yläreunaan) ja valitsemalla avautuvasta palkista Lopeta jakaminen. Voita lopettaa jakamisen myös toimintopalkista valitsemalla Lopeta jakaminen.
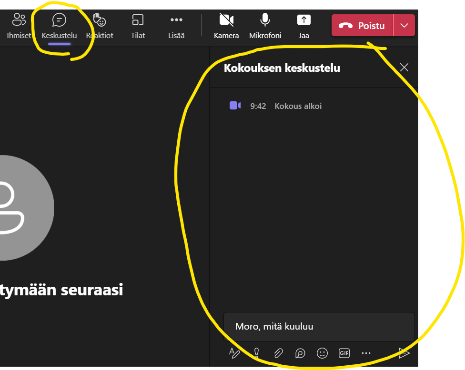
Keskustelu kokouksen aikana onnistuu klikkaamalla Näytä keskustelu – painiketta. Keskustelun saa piiloon klikkaamalla painiketta uudelleen. Voit kirjoittaa viestisi keskusteluikkunan alareunassa ja lähettää ne eteenpäin Enter-painikkeella tai paperilennokin kuvasta.
Lähde: Microsoft Teams kokousten perusteet - Microsoft 365 ohjeita ja vinkkejä (pilvi.help)