Moodle opas opettajat
| Sivusto: | KAO Moodle |
| Kurssi: | KAO Moodle |
| Kirja: | Moodle opas opettajat |
| Tulostanut: | |
| Tulostettu: | perjantaina 17. lokakuuta 2025, 10.12 |
Kuvaus
Moodle opas
Sisällysluettelo
- 1. Mikä Moodle on?
- 2. Kirjautuminen Moodleen
- 3. Työtilan luominen ja käyttöönotto
- 4. Kurssiformaatti
- 5. Kurssipohja
- 6. Työtilan asetukset
- 7. Kurssiavaimen määrittäminen
- 8. Opettajan lisääminen kurssialueelle
- 9. Työtilan muokkaaminen
- 10. Aineiston lisääminen työtilaan
- 11. Aktiviteetit
- 12. Tentti aktiviteetti
- 13. Ongelmatilanteet
- 14. KAO Moodlen toimintamalli
1. Mikä Moodle on?
Moodle on Kainuun ammattiopiston käyttämä verkko-oppimisympäristö. Moodlessa opiskeljoille on tarjolla materiaalia ja tehtäviä, jotka opettajat ovat sinne lisänneet ja tuottaneet. Tarkempi kuvaus Moodlesta löytyy Moodle.org sivustolta:
"Moodle on monipuolinen, avoimen lähdekoodin verkko-oppimisympäristö. Se sopii niin lähiopetuksen tueksi kuin etäopiskeluun. Moodlen työkaluilla opettaja voi luoda kurssialueen, jossa esim. kerätään oppimistehtäviä ja annetaan palautetta, järjestetään aktivoivia verkkokeskusteluja, pidetään tenttejä, ohjataan ja seurataan opiskelijoiden oppimisprosessia." Lähde: Moodle.org
Moodlessamme on käytössä Moove teema.
Tervetuloa käyttämään Moodlea!
2. Kirjautuminen Moodleen
Kainuun ammattiopiston ja Kajaanin lukion opiskelijat sekä henkilökunta kirjautuvat Moodleen Kamit-käyttäjätunnuksellaan.
Kirjautuminen tapahtuu alla olevien ohjeiden mukaan:
1. Avaa selain ja mene osoitteeseen https://moodle.kao.fi
2. Valitse avautuvalta sivulta oikeasta yläkulmasta kohdasta Kirjaudu/Login.
3. Seuraavaksi syötä Kamit käyttäjätunnuksesi ja salasanasi eli sama tunnus jolla kirjaudut koulun koneille tai Wilmaan.
4. Paina lopuksi Kirjaudu / Log in painiketta.
Muista aina lopuksi kirjautua ulos Moodlesta, kun lopetat sen käytön. Uloskirjautumisen löydät kirjautumisen jälkeen valitsemalla oikeasta yläkulmasta oman nimesi kohdalta alasvetolistasta Kirjaudu ulos.
Mikäli kirjautuminen ei onnistu, katso oppaan kohta Ongelmatilanteet.
3. Työtilan luominen ja käyttöönotto
Opettaja voi tilata uuden Moodlen työtilapohjan KamIT Helpdesk sivuston kautta. Löydät erillisen lomakkeen työtilan tilaamiseen.
Kun avaat kurssin ensimmäistä kertaa, sinun tulee valita käytettävä kurssiformaatti. Valittavanasi on Ruudukko/tiilet, välilehdet tai aiheet kurssiformaatti. Valitse haluamasi pohja ja paina Käytä mallipohjaa. Voit vaihtaa kurssiformaattia myöhemmin kurssin asetuksista. Voit kurssia pyytäessäsi myös valmiiksi pyytää tiettyä kurssiformaattia, jolloin sinun itse ei tarvitse tehdä näitä vaiheita.
Valitse vielä lopuksi Tuo ja kurssi on valmis muokattavaksi.
3.1. Työtilan nimeäminen
Työtilan nimi tulee Wilmassa olevasta opintojakson nimestä ja sekä vuosiluvusta, jolloin opintojakso alkaa. Eli esimerkiksi kurssin nimi on Moodle perusteet 2022.
4. Kurssiformaatti
KAO moodlessa opettajilla on valittavana kolme erilaista kurssiformaattia, kun opettaja ottaa kurssin käyttöön: ruudukko, välilehdet ja aiheet. Näiden lisäksi löytyvät yksittäinen aktiviteetti-, viikot-, keskusteluformaatit, jonka voi ottaa käyttöön kurssin asetuksista.
Suosittelemme, että aloilla käytetään mahdollisuuksien mukaan samaa teemaa, joka luo selkeän ja tutun toimintaympäristön opiskelijalle. Tärkeää olisi pohtia alan yhteiset käytänteet opetettavien kokonaisuuksien sisällä.
4.1. Ruudukko
Erityispiirteenä visuaalinen ilme, jossa kurssin aineistot ja aktiviteetit kootaan erilaisiksi osioiksi, jotka esitetään ruudukkomuodossa. Tämä jäsentää työtilan sisällön selkeästi kokonaan nähtäville aiheiden/teemojen mukaan. Voit itse etsiä sopivan, kuvaavan kuvan ruudukkoon. Sopii hyvin kursseille, joilla materiaalia on runsaasti.
4.2. Välilehdet
Selkeä ja yksinkertainen kurssipohja, jossa eri osiot sijaitsevat eri välilehdillä. Tällainen rakenne on yleisesti tuttu verkkosivustoilta. Voit myös luoda päävälilehden alle myös alavälilehtiä. Välilehdet sopivat suurten sisältöjen kursseille, joissa halutaan jakaa sisältö omiin osiinsa.
4.3. Aiheet
Aiheet -kurssiformaatti on pitkäaikaisimpia kurssiformaatteja, joita Moodlessa on ollut valittavana. Aiheet -kurssiformaatissa asiat saat allekkain (kuva 1), jolloin kaikki materiaali on näkyville "kerralla" tai vierekkäin omiin osioihin (kuva 2). Kurssiosiot saat allekkain tai vierekkäin kurssin asetuksista -> kurssiformaatti -> Kurssialueen sisällön taitto sivuille.
Aiheet formaatti sopii erityisesti silloin, kun kursilla on sisältöä vähän.
5. Kurssipohja
Kurssipohjan yleisesittely
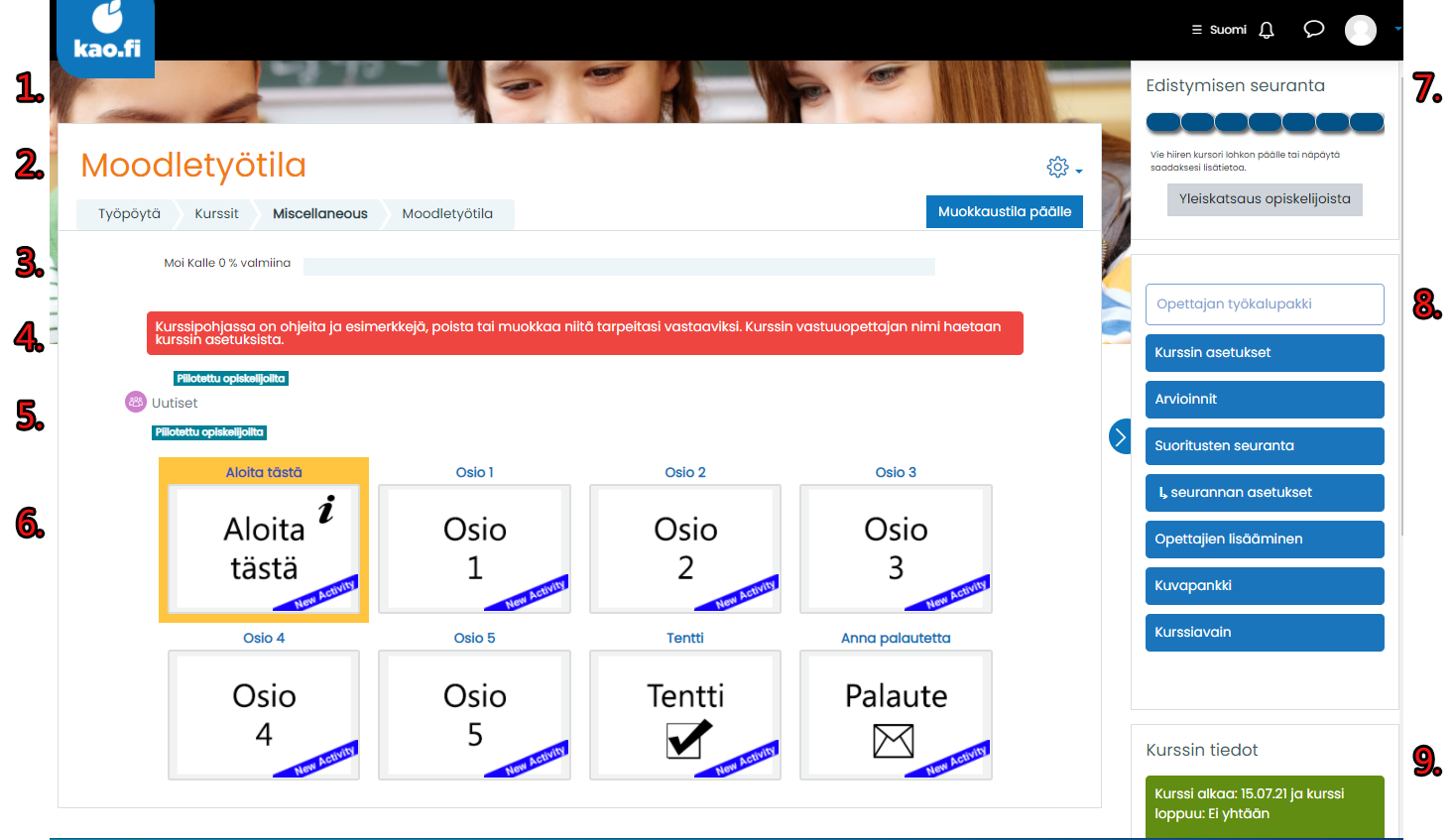
- Työtilan kuva, mahdollsiat muuttaa asetuksista.
- Työtilan nimi.
- Edistymisen seuranta - näyttää opiskelijalle edistymisen tilan työtilassa, mikäli käytössä.
- Kurssipohjassa valmiina olevia ohjetekstejä, opettaja voi poistaa nämä.
- Opettajan muokattavissa oleva alue, aineistojen ja aktiviteettien lisääminen.
- Työtilan osiot / aiheet. Opettaja tuottaa sisältöjä opiskelijoille.
- Edistymisen seuranta -lohko, opettaja näkee tarkemman opiskelijoiden edistymisen.
- Opettajan työkalupakki -lohko, josta lötytyy nopeasti eri toimintoja opettajan käyttöön.
- Kurssin tiedot -lohko: hakee kurssin asetuksista kurssin ajankohdat, opettajan nimen ja kurssikategorian.
6. Työtilan asetukset
Alla on käyty läpi työtilan perusasetukset. Asetuksia pääset muokkaamaan valitsemalla Asetukset työtilan päänäkymässä.
- Kurssin nimi: Nimi näkyy esimerkiksi etusivulla, työpöydällä työtilan nimessä, kurssilistauksessa.
- Kurssin lyhenne: Näkyy eri kohdissa, mm. työtilan navigaatioopolussa. Sama kuin kurssin nimi. Moodlessa ei voi olla samalla lyhenteellä kahta eri kurssia.
- Kurssikategoria: Opettaja ei voi vaihtaa.
- Kurssin näkyvyys: Näytä tai piilota kurssi opiskelijoita. Opiskelijat eivät pääse kurssille jos se on piilotettu.
- Kurssin aloitus- ja päättymispäivämäärä: Aseta kurssin aloitus- ja päättymisajankohdat. Määrittää miten kurssi näkyy Työpöydällä (Meneillään olevat/Tulevat/Menneet kurssit).
- Kurssin tunnistenumero: ei käytössä.
- Kurssikuvaus: Kirjoita lyhyt kuvaus kurssistasi. Kurssikuvaus tulee näkyviin Moodlessa kaikille avoimessa kurssilistauksessa.
- Kurssin kuvituskuva: voit lisätä Moodle-kurssin yläosaan tulevan kuvan. Kuva näkyy myös työpöydällä kurssien yhteenvedossa.
- Kurssiformaatti: voit vaihtaa kurssin näkymää. Oletuksena on Aiheet formaatti.
Huom! Älä valitse Kickstart-formaattia! Se poistaa kaiken sisällön Moodle kurssilta ja ohjaa sinut uudelleen formaatin valintaan. - Tiedostojen kokoraja: voit määritellä kurssille tuotavien tiedostojen suurimman sallitun koon. Moodlessa suurin sallittu koko on 100 Mt. Tätä suuremmat tiedostot tulee jakaa jonkin toisen palvelun kautta.
- Suoritusten seuranta: voit ottaa käyttösi suoritusten seuranna, johon määritellään halutut toimenpiteet, joita kurssilla tulee tehdä, jotta saavutetaan tarvittavat suoritukset. Visuaalinen näkymä opiskelijoiden edistymisestä.
- Ryhmät-valinnasta voit ns. pakottaa ryhmät koko Moodle-kurssitasolle.
- Tunnisteet: ei käytössä.
- Othef fields: lisätään kurssin opettaja(t) ja koulutusala.
- Klikkaa lopuksi "Tallenna ja näytä" mikäli teet muutoksia.
7. Kurssiavaimen määrittäminen
Opiskelijat kirjautavat työtilaan Easy enrollmentsin avulla. Opiskelijat syöttävät kurssiavaimen kirjautumisen jälkeen Moodlen työpöydällä löytyvään kohtaan Easy enroll.
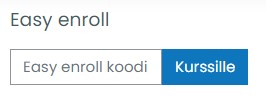
MIstä löydän Easy enrollments kurssiavaimen?
Easy enrollmentsin avulla kurssiavain määrittyy automaattisesti työtilaan. Löydät Easy enrollments kurssiavaimen seuraavasti:
1. Valitse työtilassa olessasi oikeasta laidasta pikalinkkien alta Easy enroll kurssiavain ja näet kurssiavaimen. Anna tämä kurssiavain opiskelijoille.

tai
2. Avaa työtila ja valitse työtilan ylälaidasta Osallistujat.
3. Avautuvasta näkymästä valitse alasvetolistasta Osallistujien lisäämistavat ja Easy enrollment kohdasta hammasratas.
4. Kohdasta Enrollments codes löydät työtilan kurssiavaimen
5. Voit halutessasi vaihtaa avaimen valitsemalla Regenerate Codes ja painamalla Tallenna Muutokset. HUOM! et voi itse valita haluamaasi kurssiavainta.
8. Opettajan lisääminen kurssialueelle
1. Mene kurssilla osallistujat näkymään ja valitse Lisää osallistujia.
2. Valitse Lisää osallistujia
3. Hae haluttu henkilö ja määritä rooliksi Opettaja. Voit hakea kerralla useamman opettajan.
4. Paina lopuksi Lisää osallistujia.
HUOM! Älä lisää opiskelijoita tällä tavalla. Opiskelijat kirjautuvat kurssille aina kurssiavaimella.
9. Työtilan muokkaaminen
Kun haluat muokata työtilaa, laita Muokkaustila päälle.
Kun muokkaustila on päällä, näet nyt Lisää aktiviteetti tai aineisto -painikkeen.
Nyt voit muokata kurssisi sisältöä.
Osioiden/aiheiden nimiä voit muokata valitsemalla osion/aiheen nimen perästä Muokkaa --> Muokkaa. Tätä kautta pääset myös lisäämään tekstiä ja kuvia osioon.

Voit myös piilottaa osion/aiheen tätä kautta, sekä poistaa osion/aiheen. Jos piilotat aiheen, opiskelija ei näe osiota/aihetta. Osion/aiheen poistaminen poistaa kaiken sisällön kyseisestä osiosta/aiheesta, joten ole varoivainen, kun poistat aiheita.
9.1. Työtilan perustiedot
Työtilassa on hyvä olla tiettyjä perustietoja, joita käytiin läpi jo Työtilan asetukset kohdassa.
Jokaisen työtilan alussa on hyvä olla ns. Aloita tästä osio, joka kertoo yleistiedot kurssista. Voit muokata mallipohjassa valmiina olevia tekstejä valitsemalla Muokkaa. Mallipohjan tekstit on tuotettu Ohjeteksti -aineistotyökalulla. Muista laittaa ensin muokkaustila päälle.
Lisäksi jokaisen osion/aiheen alkuun on hyvä laittaa tieto mitä osiossa/aiheessa käydään läpi. Löydät valmiin esimerkin mallipohjasta. Voit kopioida esimerkkejä toisiin aiheisiin valitsemalla ohjetekstin perästä Muokkaa ja edelleen Kopio. Tämän jälkeen voit raahata ohjetekstin nuolista oikeaan paikkaan.
9.2. Työkalut muokkaustilassa
Aktiviteetin/aineiston muokkaus= Sisennä(siirrä oikealle)
= Pienennä sisennystä(siirrä vasemmalle)
= Siirrä (ylös / alas)
= muokkaa
= Kopioi
= Poista
/
/
![]() = näkyvissä / piilossa / piilossa, mutta saatavilla
= näkyvissä / piilossa / piilossa, mutta saatavilla = Määritä rooli
Ryhmä-moodit: = Ei ryhmiä
= Näkyvät ryhmät
= Erilliset ryhmät
10. Aineiston lisääminen työtilaan
Opettaja voi listä työtilaan erilaisia materiaaleja eli aineistoja. Näitä ovat mm. Moodlessa olevia helposti päivitettäviä sivuja, kansioita, tiedostoja ja nettilinkkejä.
Kun muokkaustila on päällä, Lisää aktiviteetti tai aineisto -painikkeella
Alla näet listan kaikista aineistotyypeistä, joita Moodlessa on tarjolla.
Muistathan, että lisättävän aineiston tulee olla saavutettavaa. Tutustu saavutettavuuteen.
10.1. Yleisasetukset aineistoissa
Aineistoilla on tiettyjä samoja asetuksia. Seuraavaksi käydään lyhyesti läpi mitä asetuksia aineistoista löytyy.
Moduulien yleiset asetukset: voidaan määrittää onko aineisto piilotettu opiskelijoilta.
Rajoita pääsy: voidaan rajoittaa ehtojen avulla, ketkä näkevät aineiston.
Opiskelijoiden edistyminen: mikäli työtilassa on käytössä edistymisen seuranta, voidaan tässä määrittää ehto edistymisen toteutumiselle.
Tunnisteet: ei käytössä. Tunnisteiden avulla voidaan luokitella sisältöä kuten esimerkiksi kursseja tarkempiin konteksteihin.
10.2. Sivu
Opettaja voi tuottaa sisältö suoraan Moodlessa luettavaksi. Tämä on nopeasti saatavilla olevaa sisältöä, jonka käsittelyyn ei tarvita erillisiä ohjelmia.
Tunnistat sivun tästä kuvakkeesta
Mallipohjissa on valmiiksi luotu sivu perusasetuksin, jota opettaja voi kopioida omaan käyttöönsä.
Sivun lisääminen.
Valitse Sivu
Anna sivulle nimi ja sisältöä. Ilman nimeä ja sisältöä et voi tallentaa sivua. Kuvauksen lisääminen ei ole pakollista.
Paina lopuksi Tallenna ja palaa kurssille.
Muistathan, että lisättävän aineiston tulee olla saavutettavaa. Tutustu saavutettavuuteen.
10.3. Kirja
Kirja
Kirja on monisivuinen materiaali, johon opettaja tuottaa materiaalin. Olet juuri parhaillaan selaamassa Moodlen kirjaa.
Kirja mahdollistaa laajojen aineistokokonaisuuksien jäsentämisen lukuihin ja alilukuihin. Kirja voi sisältää tekstin lisäksi multimediatiedostoja, ja se on hyödyllinen sellaisten pitkien ohjeiden ja muun materiaalin esittämiseen, joka voidaan jakaa osiin.
Kirjan tunnistat kirja kuvakkeesta.
Mallipohjissa on valmiiksi luotu kirja perusasetuksin, jota opettaja voi kopioida omaan käyttöönsä.
Kirjan lisääminen.
Valitse Kirja
Anna kirjalle nimi. Ilman nimeä et voi tallentaa kirjaa. Kuvauksen lisääminen ei ole pakollista. Näkyvyyteen liittyvät asetukset -kohdasta voit määritellä haluamasi otsikointi tyypin ja navigaatiotavan. Voit muokata näitä myöhemmin aineiston asetuksista.
Paina Tallenna ja näytä.
Seuraavaksi sinun tulee luoda ensimmäinen luku. Lisää luvun otsikko ja sisältö. Paina Tallenna muutokset. Mikäli et ole lisännyt otsikoa tai sisältöä, tallennus ei onnistu.
Nyt sinulla on luotu yksi luku. Voit lisätä uusia lukuja plus painikkeesta. Tekstiä pääset muokkaamaan hammasratas -painikkeesta. Voit piilottaa luvun silmä-painikkeesta ja roskakorikuvakkeesta voit poistaa luvun. HUOM! sinulla tulee olla muokkaustila päällä, jotta kirjan lukujen muokkaaminen on mahdollista.
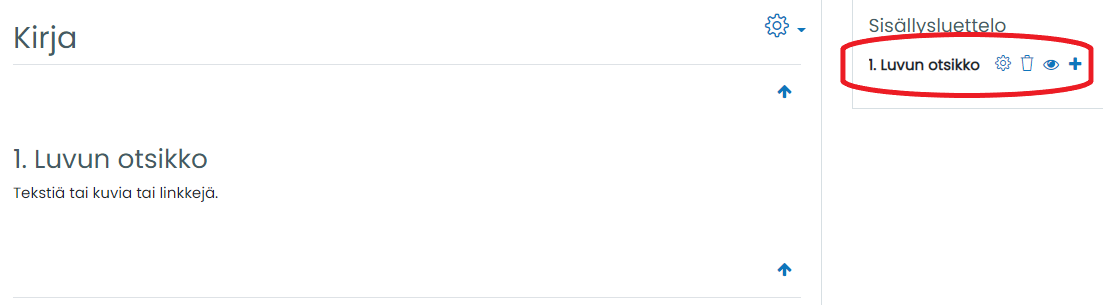
Painamalla plus painiketta pääset siis luomaan uuden luvun. Tällä kertaa voit tehdä uudesta luvusta alaluvun valitse täpän kohtaan alaluku.
Kun kirjassa on vähintään kaksi lukua, voit muokata niidne järjestystä nuolipainikkeista, jotka löytyvät luvun perästä.
10.4. Tiedostot
Tiedostot
Opettaja voi tuoda tiedostoja Moodleen. Tiedostot vaativat yleensä erillisen ohjelman niiden avaamiseksi ja ne ladataan omalle laitteelle.
Eri tyyppisiä tiedostoja voivat olla esimerkiksi pdf- ja word-tiedostot. Tunnistat tiedostot tästäOtathan huomioon Moodlen tiedostokokorajoitukset. Suuret tiedostot tulee linkittää Moodleen jonkin toisen palvelun kautta esim. videot.
Tiedoston lisääminen
Kun muokkaustila on päällä, aloita sivun lisääminen Lisää aktiviteetti tai aineisto -painikkeella
Valitse Tiedosto
Anna tiedostolle nimi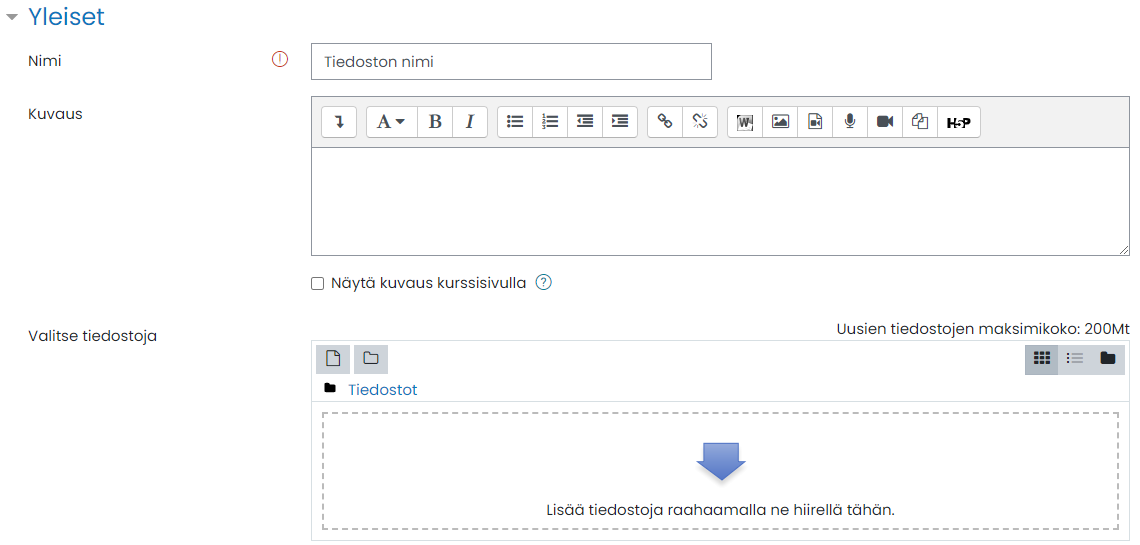
Valitse Lisää... -painike ja hae tiedosto omalta laitteeltasi. Voit myös raahata tiedoston tietokoneeltasi
tiedostoalueelle
Valitse seuraavaksi Lataa tiedosto ja hae tiedosto koneeltasi Choose File napilla. Kun olet hakenut tiedoston, muista painaa ensi Lataa tämä tiedosto.
Kun tiedosto on haettu, voit valita Näkyvyyteen liittyvät asetukset kohdasta miten tiedsto näkyy työtilassa.
Paina lopuksi Tallenna ja palaa kurssille -painiketta.
10.5. Verkko-osoite
Verkko-osoite (linkki)
Verkko-osoite eli linkki on opettajan lisäämä linkki jollekin toiselle sivustolle tai sivulle.
Verkko-osoitteen eli linkin tunnistat verkko-osoite kuvakkeesta.
Mallipohja työtilaan on valmiiksi luto Verkko-osoite aineisto, joita opettaja voi muokta tai kopioida.
Verkko-osoitteen lisääminen
Kun muokkaustila on päällä, aloita sivun lisääminen Lisää aktiviteetti tai aineisto -painikkeella
Valitse Verkko-osoite
Anna verkko-osoitteelle nimi ja sekä ulkoinen verkko-osoite mihin linkki vie. Mikäli linkki vie Moodlen ulkopuolelle, valitse Näyttö kohtaan Ponnahdusikkunassa.Paina lopuksi vielä Tallenna ja palaa kurssille.
10.6. Ohjeteksti
Ohjeteksti
Ohjetekstin avulla voidaan lisätä aktiviteettien ja aineistojen väliin tekstiä. Mallipohjan valmiit tekstit on luotu ohjetekstein avulla.
Ohjetekstin lisääminen
Kun muokkaustila on päällä, aloita sivun lisääminen Lisää aktiviteetti tai aineisto -painikkeella
Valitse Ohjeteksti
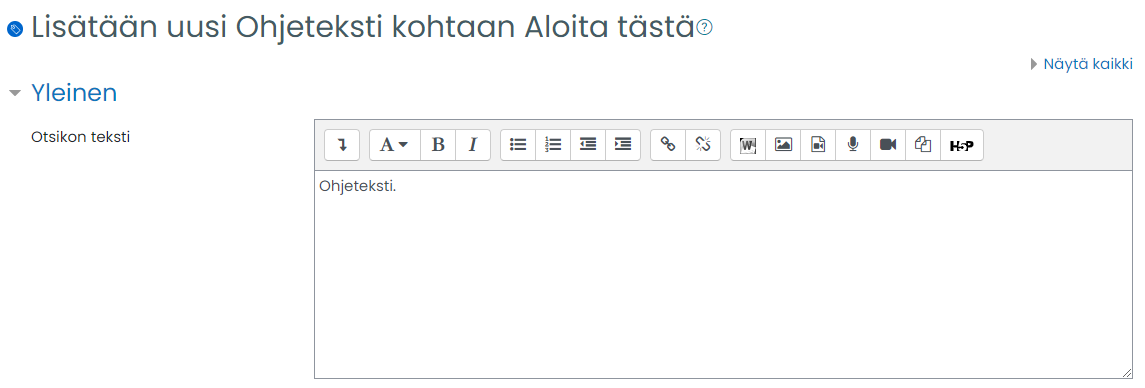
10.7. Videot
Moodle-kurssille lisättävät videot kannattaa ensin tallentaa johonkin ulkoiseen palveluun. Video voidaan sitten linkittää tai upottaa palvelusta Moodle-kurssille. Moodlea ei ole tarkoitettu isojen videotiedostojen säilytyspaikaksi.
Ulkoisia palveluita ovat mm. O365-palvelut (OneDrive, Stream) ja Google-palvelut (Youtube).
11. Aktiviteetit
Moodlessa aktiviteetit ovat opettajan työtilaan tekemiä, mutta aktiviteettihin opiskelija voi tehdä esim. tehtävänpalautuksia tai kirjoittaa viestejä.
Moodle.org sivustolta löydät hyvön listan siitä mitä aktiviteetteja kannattaa milloinkin käyttää
Moodle KAOn käytössä olevat aktivteetit opettajalle:
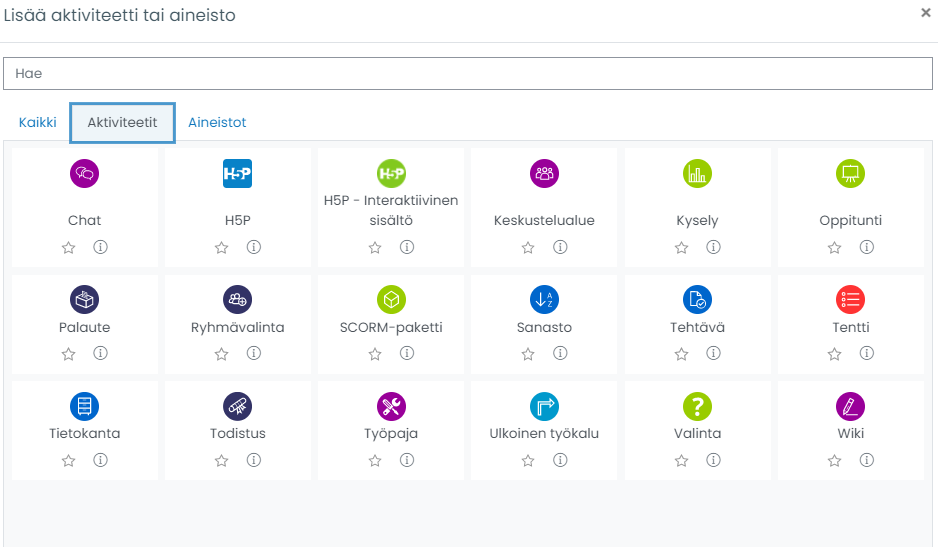
11.1. Tehtävä
Tunnistat tehtävä aktiviteetin kuvakkeesta.
Tehtävä-aktiviteetti on Moodlen käytetyimpiä toimintoja. Sillä opettaja tyypillisesti kerää opiskelijoiden tehtävät ja arvioi ne. Opiskelija - tai opiskelijaryhmä - voi palauttaa tehtävän tiedostona ja/tai verkkotekstinä, jolloin opiskelija tuottaa vastauksensa suoraan Moodleen. Tehtävä palautetaan opettajalle, joten muut opiskelijat eivät näe palautuksia. Tehtävässä on myös kommentti-työkalu, jonka avulla opiskelija voi antaa lisätietoja palauttamastaan tehtävästä.
Tehtävän asetuksissa määritellään myös miten opettaja antaa palautetta. Perinteisemmän arvioinnin lisäksi tarjolla on edistyneet arviointitoiminnot eli Arviointimatriisin tai Arviointifraasit. Tällöin Moodle laskee tehtävän arvosanan automaattisesti matriisissa/fraaseilla antamiesi pisteiden perusteella. Lue myös ohje Arviointiprosessi tehtävissä.
Lähde: Moodle.orgTehtävän luominen
Kun muokkaustila on päällä työtilassa, aloita tehtävän lisääminen Lisää aktiviteetti tai aineisto -painikkeella
Valitse Tehtävä
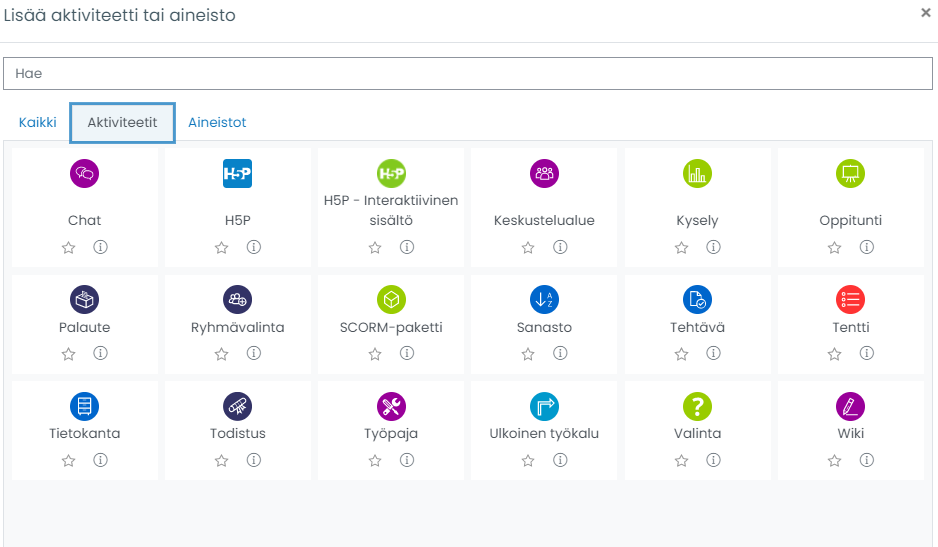
ASETUKSET
YLEISET
Seuraavaksi tehtävälle annetaan nimi ja kuvaus. Kuvauskenttään on tärkeää kuvata tehtävän tehtänanto mahdollisimman tarkasti opiskelijaa varten. Myös missä muodossa, miten nimettynä ja kuinka monta tiedostoa palautetaan on syytä mainita kuvauksessa. Kuvaus näkyy opiskelijalle, kun hän avaa tehtävän. Opettaja voi lisätä Muita tiedostoja kohtaan tiedostoja, joita opiskelija voi käyttää tehtävää tehdessään, esimerkiksi raporttipohja.
SAATAVUUS
Saatavuus kohtaan kannattaa määritellä tehtävän tekemiseen liittyvä aika, milloin ja mihin mennessä tehtävän voi palauttaa. Nämä tiedot näkyvät opiskelijalle. Palautuksen aikarajat toimivat seuraavasti:
- Palautettavissa alkaen: opiskelija voi palauttaa tehtävän vasta tämän päivämäärän jälkeen. Tätä asetusta ei yleensä määritellä, sillä silloin opiskelija voi tehdä tehtävän joustavasti hyvissä ajoin jo ennen viimeistä palautusaikaa.
- Palautettava viimeistään: tehtävän määräaika eli deadline. Huom. jos et määrittele lisäksi ehdotonta takarajaa palautuksille, voivat opiskelijat palauttaa töitään myöhässä. Myöhässä tulleet palautukset merkitään kuitenkin punaisella, joten opettaja voi tehtävän arvioinnissa helposti huomioida myöhästymiset.
- Ehdoton takaraja palautukselle: tämän jälkeen palautus ei ole enää opiskelijalle mahdollista. Tämä aika ei näy opiskelijalle, joten jos käytät ehdotonta takarajaa, käytä myös Palautettavissa viimeistään -asetusta.
- Näytä aina tehtäväkuvaus:
- Kyllä = kuvaus-kenttään kirjoitettu ohjeistus ja tehtävänanto näkyy opiskelijalle aina, vaikka palautus ei vielä olisikaan mahdollista ajastuksen puolesta.
- Ei = tehtävänanto voidaan piilottaa ennen tehtävän Palautettavissa alkaen -ajankohtaa. Näin opiskelija ei näe esim. verkkotentin kysymyksiä ennen tentin alkua. Valinta ei piilota Kuvaus-kenttää palautusajan päätyttyä.
- Muistuta minua arvioimaan viimeistään: Kun käytössä, opettaja näkee Katsaus kursseistani -sivun Aikajana-välilehdellä muistutuksen arvioitavista tehtävistä.
PALAUTUSMUODOT
Palautusmuodoksi on valittavissa kaksi vaihtoehto: Tiedostojen palautus ja Verkkoteksti.
- Verkkotekstissä opiskelijalle avautuu tekstikenttä ja tekstin muokkauseditori, johon vastaus kirjoitetaan suoraan tai se kopioidaan esim. tekstinkäsittelyohjelmistosta.
- Tiedostojen palautuksessa kerätään opiskelijan tekemä tehtävä liitetiedostona. Tiedostomuodolle ei ole rajoitusta eli voit kerätä opiskelijan vastaukset PDF, word, txt, rtf, ppt, mp3 ym. muodossa, kunhan saat itse ko. tiedostot avattua työasemallasi olevilla ohjelmistoilla. Huom. Suositus on, että vastaukset kerätään PDF-tiedostoina, jolloin opettajalla on käytössä Moodlen PDF-annotointityökalu.
- Sanamäärän yläraja: Tehtävässä voidaan laittaa päälle myös sanamääräraja, mikäli käytetään verkkotekstiä. Tiedostosta Moodle ei osaa sanamäärää laskea. Sanamäärä on ehdoton yläraja, jonka kukin opiskelija voi palauttaa.
- Palautettavien tiedostojen enimmäismäärä ja suurin lähetyskoko: Valitse haluamasi palautettavien tiedostojen enimmäismäärä (enimmäismäärä on 20 tiedostoa yhdessä tehtävässä) ja tarvittaessa rajoita lähetyskokoa (enimmäiskoko voi olla Moodlen asennuksesta riippuen esimerkiksi 50 tai 20 megatavua).
- Sallitut tiedostomuodot: Jos opiskelija saa palauttaa vain tiettyjä tiedostomuotoja, kirjoita tähän tiedostotyypit esim. .pdf, video/mp4, audio/mp3, image/png, image/jpeg. Jos kenttä on tyhjä, kaikki tiedostotyypit käyvät.
Lisäksi opiskelija voi aina liittää palautukseensa lisätietoja ja kommentteja (esim. tiivistelmän) tehtävän palautusnäkymässä olevaan "Palautuksen lisätiedot" kenttään. Kenttää ei ole pakko käyttää.
Palauttusmuodon lähde: Moodle.org
PALAUTEMUODOT
Palautemuodoilla määritellään, miten opettaja antaa palautetta opiskelijoille.
- Palaute - opettaja voi kirjoittaa sanallista palautetta jokaiselle opiskelijalle.
- Kommentoitava PDF - Moodle avaa opiskelijan vastauksen PDF-näkymään, johon opettaja voi kommentoida suoraan. Kommentoitu pdf tallentuu uutena tiedostona.
- Palautetiedostot - opettaja voi ladata palautteensa tiedostona arvioinnin yhteydessä.
- Arviointitiedosto - opettaja voi ladata csv-muodossa arviointitiedot tiedostona itselleen, muokata tiedostoa ja palauttaa arvioinnit uudelleen Moodleen.
- Anna palaute opiskelijan tekstiin - käytössä verkkotekstinä tehdyissä palautuksissa. Kopioi opiskelijan palautuksen palautteen pohjaksi. Opettajan kannattaa kirjoittaa kommentit opiskelijan tekstin sekaan toisella kirjasinvärillä esim. punaisella tai vihreällä, jotta ne erottuvat opiskelijalle.
Huomaa, että jos haluat opettajana antaa kirjallista palautetta opiskelijoillesi tai liittää tiedostoja palautteeseesi, huolehdi, että palauteasetukset (Palaute & Palautetiedostot) ovat muodossa Kyllä.
Palautemuodon lähde: Moodle.orgPALAUTUKSEN ASETUKSET
- Ota Lähetä arvioitavaksi -toimonto käyttöön: Jos vaihdat asetuksen vaihtoehdosta "Ei" vaihtoehtoon "Kyllä" opiskelijoiden jo palautettua tehtäviä, jo tehdyt palautukset palautukset katsotaan valmiiksi ja ne lukittuvat automaattisesti. Kun asetus on tilassa "Kyllä", on opiskelijoiden vielä palautuksen jälkeen erikseen kuitattava vastauksensa valmiiksi erillisellä "Lähetä arvioitavaksi" -painikkeella, joka lukitsee vastauksen (vaikka palautusaikaa olisi vielä jäljellä, ei palautusta pääse enää muokkaamaan).
- Vaadi, että opiskelijat hyväksyvät vakuutuksen oman työn osuudesta: Opiskelijat vannovat olevansa palautuksen tekijöitä. Käytä mieluummin plagiaatintunnistusjärjestelmä Turnitinia.
- Milloin palautukset avataan opiskelijoiden muokattaviksi toiminnolla määritellään, millä tavalla opiskelijoiden palautukset annetaan takaisin opiskelijoiden muokattaviksi, jos siihen tulee tarvetta.
- Suorituskertojen enimmäismäärä toiminnolla voidaan rajoittaa tehtävän lähetyskertoja tiettyyn rajaan, jonka jälkeen opiskelija ei saa enää tehtävää muokattavakseen.
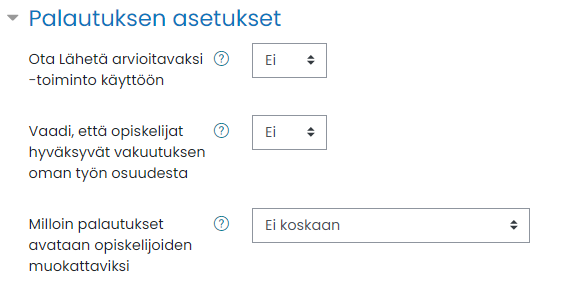
RYHMÄPALAUTUKSEN ASETUKSET
- Opiskelijat palauttavat ryhmätöitä: Voit erikseen määritellä, että tehtävänpalautus on ryhmätyö (yksilötyö on Moodlessa tehtävän oletus). Jos valitset ryhmätyön, saavat kaikki ryhmän jäsenet saman arvosanan tehtävästä. Tätä ennen luo ryhmät Moodle-alueellesi. Ryhmäpalautus näkyy kaikille ko. ryhmän jäsenille ja opettajan antama palaute työhön näkyy kaikilla ryhmän jäsenillä. Yleensä kannattaa ohjeistaa opiskelijoita niin, että he valitsevat ryhmästään yhden henkilön joka palauttaa työn opettajalle arvioitavaksi. Huom. Ryhmäpalautus ei huomioi samanaikaisia muokkauksia tehtävään eli jos kaksi opiskelijaa muokkaa työtä samaan aikaan, vain viimeksi tallennetut muutokset jäävät voimaan. Yhteiskirjoitukseen voi käyttää Wikiä tai esimerkiksi jakaa tiedosto Onedrivesta.
- Opiskelijan pitää olla ryhmän jäsen voidakseen palauttaa: Jos asetus on käytössä, vain ne opiskelijat, jotka ovat Moodlessa jonkun ryhmän jäseniä, voivat palauttaa tehtävän. Jos sallit tehtävän tekemisen myös yksilötyönä, älä ota asetusta käyttöön.
- Kaikkien ryhmäläisten on palautettava: Jotta tämä asetus on mahdollista ottaa käyttöön, tulee tehtävässä olla "Lähetä arvioitavaksi" päällä. Toiminnolla jokainen ryhmän jäsen kuittaa omalta osaltaan ryhmätyön valmiiksi. (Jos asetus ei ole käytössä, ryhmän palautus katsotaan palautetuksi heti, kun kuka tahansa ryhmän jäsenistä palauttaa tehtävän. Tällöin opettajan kannattaa ohjeistaa opiskelijoita siten, että yksi ryhmän jäsenistä palauttaa työn kun se on valmis.)
- Ryhmittely: Ryhmätöissä on mahdollista ottaa käytöön myös ns. edistyneet ryhmätoiminnot eli ryhmittelyt. Jos et valitse ryhmittelyä, ryhminä käytetään kaikkia ko. kurssialueen ryhmiä. Jos sinulla on käytössäsi kurssilla kahdet tai useammat rinnakkaiset ryhmäjaot (eli opiskelija kuuluu useaan eri ryhmään) tulee tehdä ryhmittelyt, jotta pystyt valitsemaan, mitä ryhmäjakoa ko. tehtävässä käytetään.
ILMOITUKSET
- Ilmoita palautuksista opettajalle: Jos tämä asetus on käytössä, kaikki kurssialueen opettajat saavat viestin aina, kun opiskelija palauttaa vastauksensa (ajallaan tai myöhässä). Kukin opettaja voi säätää saapuvien viestien toimitusasetukset omasta profiilistaan (saako sähköpostin, Moodlen sisäisen viestin vai ei kumpaakaan). Katso tarkemmin Moodlen viestiasetukset.
- Ilmoita myöhästyneistä palautuksista opettajille: Jos tämä asetus on käytössä, kaikki kurssialueen opettajat saavat viestin aina kun opiskelija palauttaa vastauksensa myöhässä. Kukin opettaja voi säätää saapuvien viestien toimitusasetukset, kuten edellisessä kohdassakin.
- Tiedota opiskelijoita -asetukset oletusarvo: Voit määritellä oletusarvon sille, haluatko opiskelijoillesi lähtevän Moodlesta ilmoituksia esim. tehtävän arvioinnin valmistumisesta.
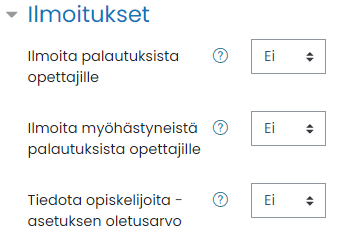
TURNITIN INTEGRITY -LISÄOSAN ASETUKSET
Voit halutessasi ottaa käyttöön Turnitin integrity lisäosan. Turnitin-järjestelmällä havaitaan opiskelijan kirjoittaman tekstin samankaltaisuus sekä internet-lähteisiin että aiempiin opiskelijatöihin. Järjestelmän käyttö auttaa opiskelijaa havaitsemaan ja korjaamaan tekemiään virheitä tekstissä ja palauttamaan työnsä korjattuna, näin hän oppii ja menestyy paremmin työssään. Opettaja ja opiskelija (miäli sallitaan) näkevät samankaltaisuusraportin vastaavuudet prosentteina.
ARVIOINTI
Muista tarkistaa aina Arviointi kohta luodessasi tehtävää. Arviointityypin muuttaminen jälkikäteen on hankalaa, joten tee valintasi huolella.
- Arviointi - Tyyppi: Valitse tiputusvalikosta arviointitavaksi pisteet, asteikko tai ei arviointia. Jokaisessa tyypissä opettaja pystyy antamaan opiskelijalle myös sanallista palautetta.
- Asteikko: Jos valitsit tyypiksi asteikko, valitse tästä haluamasi asteikko "Täydennettävä-Hyväksytty" ja "Hylätty-Hyväksytty". Asteikkoja voi myös luoda itse lisää arviointikirjassa, jos valmiissa vaihtoehdoissa ei ole tarkoituksiisi sopivaa sanallista asteikkoa.
- Maksimiarvosana: Jos valitsit pisteet, kirjoita tähän maksimiarvosana. Numeerisista pisteistä numero "5" vastaa yliopiston 0-5 asteikkoa (5 maksimi, 0 minimi). Kirjoita tällöin pisteet-kenttään numero 5. Moodlen oletus 100 pistettä kannattaa siis yleensä vaihtaa.
- Jos et halua antaa opiskelijoillesi arvosanaa, ainoastaan sanallista palautetta, valitse tällöin "Ei arviointia".
- Arviointimenetelmässä "Yksinkertainen, suora arviointi" tarkoittaa arvosanaa ja sanallista palautetta. Sen sijaan voi valita myös edistyneen arvioinnin eli Arviointimatriisin tai Arviointifraasit, jossa voi hyödyntää etukäteen syötettyjä arviointilauseita. Arviointimatriisiin tai arviointifraasit pääset luomaan Asetukset-valikon kohdasta "Edistynyt arviointi".
- Arvosanojen kategoria määrittää kategorian, johon tämän tehtävän arvosanat sijoitetaan Moodlen arviointikirjassa Arvioinnit.
- Hyväksymisraja määrittelee suorituksen hyväksymisrajan. Rajaa käytetään aktiviteettien ja kurssisuoritusten seurannassa sekä Arviointikirjassa, jossa hyväksytyt arvosanat ovat vihreitä ja hylätyt arvosanat ovat punaisia.
- Piilota opiskelijoiden nimet piilottaa opiskelijoiden tiedot arvioijilta paitsi ko. tehtävässä myös arviointikirjassa. Asetus lukittuu kun tehtävään on tehty palautus tai annettu arvosana. Huomaa, että nimet on paljastettava arvioinnin jälkeen, jotta opiskelijoiden arvosanat näkyvät arviointikirjassa! Anonyymi arviointi Tehtävä-aktiviteetissa
- Vaiheista arviointiprosessi -toiminnolla voit hyödyntää arvioinnissa välivaiheita. Voit esimerkiksi tehdä arviointeja pikkuhiljaa Moodleen, mutta julkaista arvosanat opiskelijoille samanaikaisesti. Arviointiprosessin vaiheistus ei edellytä arvioijien nimeämistä (katso seuraava kohta).
- Nimeä arvioijat -toiminnolla voit nimetä eri arvioijan kunkin opiskelijan palautuksille. Arvioijan tulee olla opettajan tai apuopettajan oikeuksin ko. tehtävässä / kurssialueella. Arvioijien nimeäminen toimii vain yhdessä vaiheistetun arviointiprosessin kanssa.
Arvioinnin asetusten lähde: Moodle.org
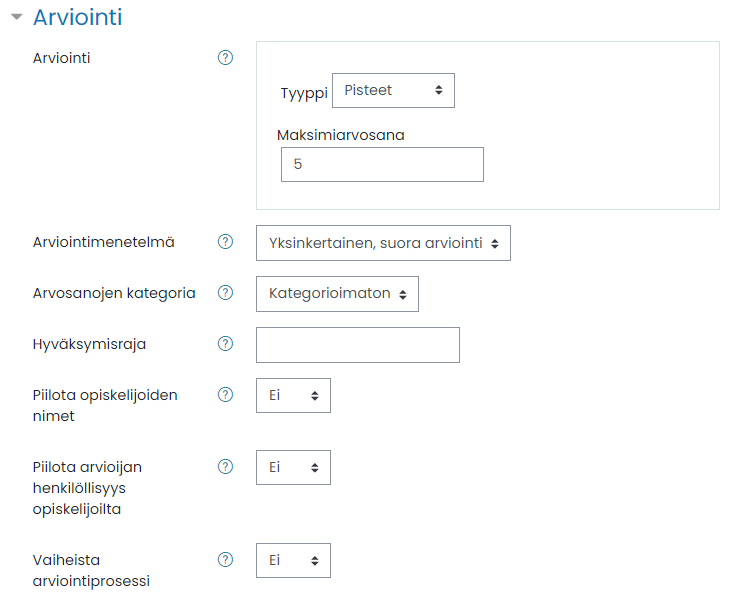
MODUULIEN YLEISET ASETUKSET
- Näytetään opiskelijoille: Onko kysely näkyvissä vai piilotettuna.
- Tunnistenumero: Ei käytössä
- Ryhmämoodi: Ryhmätoiminnossa on kolme vaihtoehtoa:
- Ei ryhmiä - kaikki kurssialueen osallistujat ovat yhtä samaa yhteisöä
- Erilliset ryhmät - jokainen ryhmä voi nähdä ainoastaan oman ryhmänsä tuottamat sisällöt, muiden ryhmien työt ja osallistujat ovat näkymättömiä.
- Näkyvät ryhmät - jokainen osallistuja työskentelee omassa ryhmässään, mutta voi nähdä myös muut ryhmät
- Ryhmittely: Ei käytössä
RAJOITA PÄÄSY
Voit rajoittaa pääsyä tenttiin, esim. nimen perusteella tai jos kurssilla on käytössä ryhmämoodi, voidaan eri tentit kohdentaa eri ryhmille.
OPISKELIJOIDEN EDISTYMINEN
Mikäli tentti on osa opiskelijoiden edistymistä, voit valita miten suoritus huomioidaan.
Kun avaat tehtävän, voit muokata tehtävän asetuksia Muokkaa asetuksia kohdasta. Palautuksia pääset katsomaan Näytä kaikki palautukset painikkeesta ja suoraan arvioimaan pääset Arviointi painikkeesta
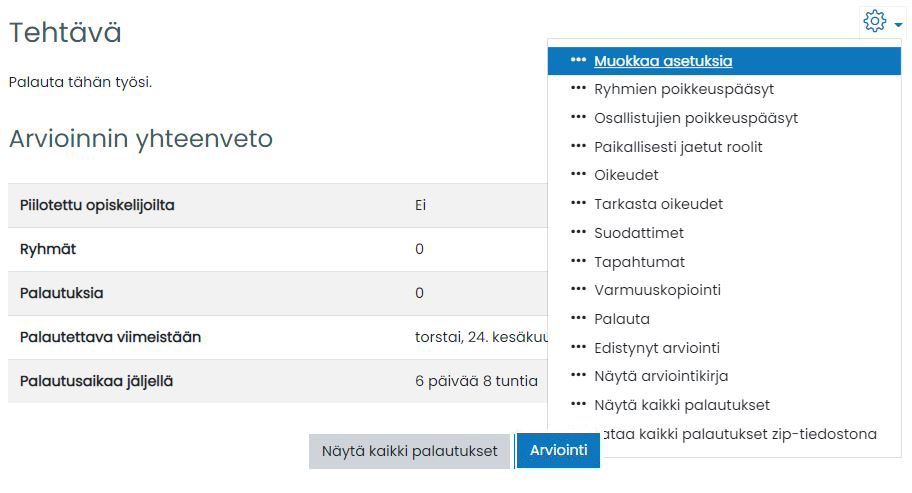
11.2. Keskustelualue
Keskustelualueet ovat suosittuja aktiviteetteja vuorovaikutukseen perustuvilla verkkokursseilla. Keskustelualueet ovat oletusarvoisesti julkisia kaikille kurssilaisille. Jos keskustelu käydään ryhmissä, hyödynnä ryhmätoimintoja.
Keskustelualue on monipuolinen aktiviteetti, tutustu sen erilaisiin käyttömahdollisuuksiin.
Opettaja ohjeistaa opiskelijat keskustelualueen käyttöön kertomalla mm. tavoitteet, tehtävän arvioinnin, aikataulun sekä millainen rooli opettajalla on keskustelualueella (aktiivinen, passiivinen, osallistuva, ohjaava, puheenjohtaja, taustahavainnoija tms.) ja miten keskusteluprosessin etenemistä ohjataan.
Lähde: Moodle.org
Nämä ohjeet pohjautuvat Moodle.org lähteen materiaaliin.
Keskustelualueen lisääminen:
Laita Muokkaustila päälle
Klikkaa Lisää aktiviteetti tai aineisto > Keskustelualue.
Tunnistat keskustelualueen tästä kuvakkeesta
Keskustelualueen yleisasetukset
Keskustelualueen nimi: Valitse keskustelualueelle kuvaava ja käyttötarkoitukseen sopiva nimi, esim. "Esseiden palatusalue", "Kurssikahvila", "Tutkimussuunnitelmien opponointi" tai "Virtuaalinen lukupiiri". Keskustelualueen tunnistaa kurssilla aina puhekupla-ikonista.
Kuvaus: Kerro lyhyesti, mitä keskustelualueella on tarkoitus tehdä ja ohjeista opiskelijat keskustelualueen käyttöön. Kuvaus on pakollinen keskustelualuetta luotaessa. Kuvaus voi olla esimerkiksi: "Tällä alueella voit kysyä kurssin suoritukseen liittyviä asiota. Kurssin ohjaajat seuraavat aluetta säännöllisesti". Kirjoita mielellään myös oppimistavoite keskustelulle ja se, kuinka usein opettaja pystyy keskusteluun osallistumaan (jos opettaja osallistuu).
Minkä keskustelualuetyypin valitsen?
Keskustelualueen tyyppi: Voit luoda erilaisia keskustelualueita erilaisiin käyttötarkoituksiin ja ohjata täten opiskelijoiden toimintaa. Kaikissa keskustelualueissa on perusasetuksena, että opiskelijat voivat lähettää alueelle viestejä, joihin voi liittää liitetiedoston. Muilta ominaisuuksiltaan eri tyyppiset alueet eroavat toisistaan.
Tyyppejä on viisi (katso Keskustelualueen käyttö ja viive sähköpostiin):
- Keskustelualue yleiseen käyttöön (oletus): Sopii useimpiin tarkoituksiin. Oletusarvoisesti kaikille avoin keskustelualue, jossa opiskelijat voivat keskustella vapasti.
- Normaali keskustelualue näytetään blogimaisessa muodossa: Kuten keskustelualue yleiseen käyttöön, mutta kaikki viestit esitetään yhdellä sivulla ja vastauspainike on muotoa "keskustele tästä aiheesta".
- Kysymys- ja vastausalue: Sopii hyvin mm. esseiden tai oppimistehtävien palautukseen. Opettajan pitää laittaa ensimmäinen viesti. Vasta tämän jälkeen opiskelijat voivat kirjoittaa alueelle vastaamalla opettajan aloitukseen. Opiskelijan on ensin kirjoitettava oma vastauksensa ennenkuin hän näkee muiden opiskelijoiden vastaukset. Toisten opiskelijoiden vastausten näkymisessä on aina 30 minuutin viive oman vastauksen lähetyksen jälkeen (postita nyt -toiminto ei vaikuta tähän, koska se liittyy viestien sähköpostitilaukseen). Aluetta ei voi viiveen vuoksi siis käyttää aivan samanaikaiseen työskentelyyn. Katso ohjevideo (kesto 3:14)
- Yksi keskustelu: Sopii lyhyisiin, tarkasti rajattuihin keskusteluihin/aiheisiin sekä tiedosteojen palautukseen, koska kaikki viestit näkyvät yhdellä sivulla. Alueella käsitellään yhtä aihetta, joka on kokonaisuudessaan luettavissa yhdellä sivulla. Huom. yksi keskustelu -tyyppistä aluetta ei voi käyttää samaan aikaan erillisten ryhmien kanssa. Jos käytät erillisiä ryhmiä, valitse joku toinen keskustelualuetyyppi.
- Jokainen avaa uuden keskustelun: Jokainen opiskelija voi aloittaa vain yhden uuden keskustelunaiheen (kaikki voivat kuitenkin vastata jokaiseen aiheeseen). Tämä keskutelualuetyyppi on käytännöllinen, jos haluat, että jokainen opiskelija aloittaa uuden keskustelun esimerkiksi siitä, millaisia ajatuksia luennon aihe on heissä herättänyt, ja kaikki muut vastaavat siihen.
Halutessasi voit edellä mainittujen perusasetusten lisäksi säätää myös muita keskustelualueen asetuksia (tarpeesi mukaan).
Saatavuus
Saatavuus-asetuksella opettaja voi määritellä, mihin asti keskustelualue on käytössä.
- Päättyy: Tämä aika näkyy Moodlen kalenterissa sekä kyseisellä keskustelualueella esim. "Keskustelun päättymispäivä on tiistai, 1 joulukuu 2020, 23:59." ja keskustelun päätyttyä "Keskustelu on päättynyt, et voi enää lisätä viestejä." Keskustelualueelle voi kuitenkin yhä laittaa viestejä.
- Ehdoton takaraja: Estää keskustelualueen käytön ko. ajankohdan jälkeen. Tällöin osallistuja näkee tiedon: "Keskustelu on päättynyt, et voi enää lisätä viestejä." Opettaja voi laittaa viestejä alueelle ko. ajankohdan jälkeenkin, mutta opiskelija ei.
Liitteiden ja sanojen määrät
- Liitteen maksimikoko: Yksittäisen liitteen maksimikoko on oletusarvoisesti määritelty tietylle tasolle ja organisaation Moodle-asetuksista riippuen oletusta voi olla mahdollisuus kasvattaa. Usein yksittäisen liitetiedoston enimmäiskoko on 20Mt. Suositeltavaa on, että kaikki yli 2 Mt tiedostot opiskelija linkittää oppilaitoksen henkilökohtaisesta OneDrivesta.
- Liitetiedostojen maksimimäärä: Voit määritellä, kuinka monta liitetiedostoa opiskelija voi yhteen keskusteluviestiin lisätä. Jos asetus on esimerkiksi 9, niin jokainen opiskelija voi enimmillään lisätä 9 eri liitetiedostoa yhteen keskusteluviestiin. Jos keskusteluun ei haluta tiedostoja, valitse 0.
- Sanalaskuri: asetuksella määritellään, näytetäänkö kunkin viestin kirjoittamisen yhteydessä sanalaskuri vai ei. Voit esimerkiksi pyytää opiskelijaa vastaamaan tehtävänantoon tietyllä sanamäärällä ja opiskelija ja opettaja näkevät näppärästi vastauksen yhteydessä sanamäärän.
Keskusteluviestien tilaus ja seuranta
- Keskusteluviestien tilaus: Oletusasetus "valinnainen tilaus" tarkoittaa, että opiskelija voi halutessaan tilata keskustelualueen viestit myös omaan sähköpostiinsa. Voit tarvittaessa myös pakottaa kaikki opiskelijat keskustelualueen tilaajiksi. "Oletustilauksessa" opiskelijat voivat itse peruuttaa tilauksen halutessaan (suositus). Vaikka opettaja ei tässä asetuksessa pakottaisi opiskelijoita keskustelualueen tilaajiksi, opiskelija voi halutessaan tilata keskustelualueen viestit sähköpostiinsa keskustelualueella ollessaan linkistä "Tilaa tämä keskustelualue", jos asetus on "Valinnainen". HUOM! ohjeista opiskelijoita mitä valita tai poista valinta käytöstä, jokaisesta viestistä opiskelija saa ilmoituksen sähköpostiinsa tai Moodleen riippuen opiskelijan asetuksista mikäli tilaus on käytössä. Huom. Automaattisesti kaikille kurssialueilla oleva Uutiset-alue on sellainen, jonka tilaus automaattisesti pakotetaan kaikille opiskelijoille. Uutiset-alueen tilausta opiskelijat eivät voi itse peruuttaa. Uutiset-alue on vain opettajan viestintään, opiskelijat eivät voi kirjoittaa viestejä Uutisiin.
- Luettujen viestien seuranta: Viestien seuranta voi olla valinnainen, päällä tai pois päältä. Toiminto "päällä" tarkoittaa sitä, että lukemattomat viestit näytetään keskustelualueella ensin (ylimpänä). Yleensä kannattaa opiskelijoiden antaa itse päättää eli valita "Valinnainen".
Keskustelujen lukitseminen
- Keskustelujen lukitseminen: Keskustelut voidaan automaattisesti lukita kun viimeisestä vastauksesta on kulunut määritelty aika. Opettaja voi vastata lukittuihin keskusteluihin. Keskusteluja voi lukea lukitsemisen jälkeenkin.
Postituksen raja
- Postituksen raja: Opettaja voi estää opiskelijaa lähettämästä uusia viestejä keskustelualueelle kun tietty määrä on saavutettu tietyllä ajanjaksolla. Asetus ei koske opettajia. Yo. esimerkissä opiskelija voi laittaa keskusteluun kolme viestiä. Kahden viestin jälkeen Moodle varoittaa viestirajan lähestymisestä
Keskustelualueen arviointi
Opettaja voi arvioida
- keskustelualueen viestit viesti kerrallaan (asetuksissa kohta "Arviointi") ja/tai
- opiskelija kerrallaan (asetuksissa kohta "Koko keskustelualueen arviointi").
Keskustelualueen arvionnit on oletuksena pois päältä. Arviointi voi kuitenkin motivoida opiskelijaa keskusteluun.
- Hyväksymisraja: Voit asetuksissa määritellä suorituksen hyväksymisrajan, jota voidaan hyödyntää edistymisen seurannassa. Hyväksymisrajaa pienemmät arvot näkyvät arviointikirjassa punaisella ja hyväksytyt vihreinä.
- Maksimiarvosana: Opiskelija ei voi saada keskustelusta kokonaisuutena isompaa pistemäärää kuin maksimiarvosana. Asteikoista voi valita Moodlen vakioasteikoita, esimerkiksi sanallisen täydennettävä/hyväksytty -asteikon. Opettaja voi aina myös laatia itse omia asteikkojaan (kurssin ylläpitovalikko > Arvioinnit > Asteikot > Luo uusi asteikko).
Oletuksena vain opettajat voivat arvioida keskusteluviestejä, mutta opiskelijoille voidaan antaa opettajan arviointioikeudet niin haluttaessa.
Keskustelualueen arviointia voi toteuttaa myös vertaisarviointina (opiskelijat arvioivat toistensa viestien sisältöä tai käytyä dialogia).
Koko keskustelualueen arviointi
Kun olet ottanut asetuksen käyttöön, voit arvioida kaikki yhden opiskelijan keskustelut yhdellä arviolla painikkeesta Käyttäjien arviointi.
Arvioinnit
Arviointi viesti kerrallaan
Arviointi-asetuksissa opettaja määrittelee, millä tavalla keskustelualueen viesteille annetuista arvioinneista muodostetaan lopullinen keskustelualueesta saatava arvosana kohdassa Arviointien käyttöperiaate:
- Arviointien keskiarvo: Osallistujan kaikkien arvioitujen viestien pisteiden keskiarvo. Esimerkiksi jos opettaja arvioi opiskelijalta kolme viestiä asteikolla 0-5, on keskustelun arvosana näiden keskiarvo.
- Arviointien lukumäärä: Osallistujan tuottamien, arviointikohteiden lukumäärästä tulee lopullinen arvosana. Huomaa, että kertynyt pistemäärä ei voi ylittää aktiviteetille määriteltyä maksimipistemäärää, ja yksittäiselle arviointikohteelle annetuilla pisteillä ei ole merkitystä.
- Korkein arviointi: Korkein osallistujan saama pistemäärä tai arvosana kaikista aktiviteeteista tulee lopulliseksi arvosanaksi. Tämä vaihtoehto on käyttökelpoinen, jos haluaa korostaa osallistujien parasta työskentelyä ja mahdollistaa korkealaatuisen työskentelyn ohella kevyemmänkin osallistumisen.
- Heikoin arviointi: Osallistujan kaikista arvioiduista viesteistä saama heikoin pistemäärä tai arvosana tulee lopulliseksi arvosanaksi. Tämä vaihtoehto suosii kulttuuria, joka vaatii korkeaa laatua kaikilta tuotoksilta.
- Pisteiden summa: Osallistujan kaikista arvioiduista viesteistä saamat pisteet lasketaan yhteen lopulliseksi pistemääräksi. Huomaa, että summa ei voi ylittää aktiviteetin maksimipistemäärää.
Muut yleiset asetukset
Moduulien yleiset asetukset
Määritellään keskustelualueen näkyvyys. Lisäksi voidaan määritellä onko käytössä Ryhmämoodi. Mikäli Ryhmämoodi on käytössä, täytyy keskustelualueen kirjoittajan kuulua johonkin ryhmään. Esimerkiksi Erilliset ryhmät moodilla voidaan avata ryhmille tai ryhmät voivat avata oman keskustelun, joka ei näyt toisille ryhmille, ainoastaan sille ryhmälle jolle keskustelu on luotu.
Rajoita pääsy
Määritetään ehdot mahdolliselle rajoituksille esim. suoritusten tai arvosanojen perusteella.
Opiskelijoiden edistyminen
Voivat määrittää erilaisia ehtojen suoritukselle mikäli suoritusten seuranta on käytössä.
Keskustelualue opetus käytössä
Tutustu vielä lopuksi keskustelualueen käyttöön: Keskustelualueen käyttöohjeistus Moodle sivustolla (linkki avautuu uuteen ikkunaan).
11.3. H5P
H5P:llä voit luoda interaktiivista sisältöä..
Voit tutustu seuraaviin ohjeistuksiin ja oppaisiin:
11.4. Muut tehtäväaktiviteetit
Lista muista aktiviteeteista (linkit vievät Moodle.org sivustolle):
Työpaja
RyhmävalintaChat
Oppitunti
Palaute
Sanasto
Scrom
Tietokanta
Valinta
Wiki
Ulkoinen työkalu: voidaan lisätä materiaalia työtilaan toiselta sivustolta.
Todistus: voidaan luoda todistuspohjia, joita voidaan todistuspohjina.
Kysely: voidaan toteuttaa kyselyitä opiskelijoille.
12. Tentti aktiviteetti
Tentit ovat opettajan luomia tenttejä, jotka tehdään Moodlessa. Tentissä voi olla mm. monivalintakysymyksia, yhdistämistehtäviä ja esseekysymyksiä. Tenteissä voi olla aikaraja tentin tekemiselle. Tentti voi olla ns. virallinen tentti tai opetukseen liittyvä harjoitustehtävä.
Tunnistat tentin tästä kuvakkeesta.
12.1. Tentin luominen
Tentin luominen
Kun muokkaustila on päällä, aloita tentin lisääminen Lisää aktiviteetti tai aineisto -painikkeella
Valitse Sivu
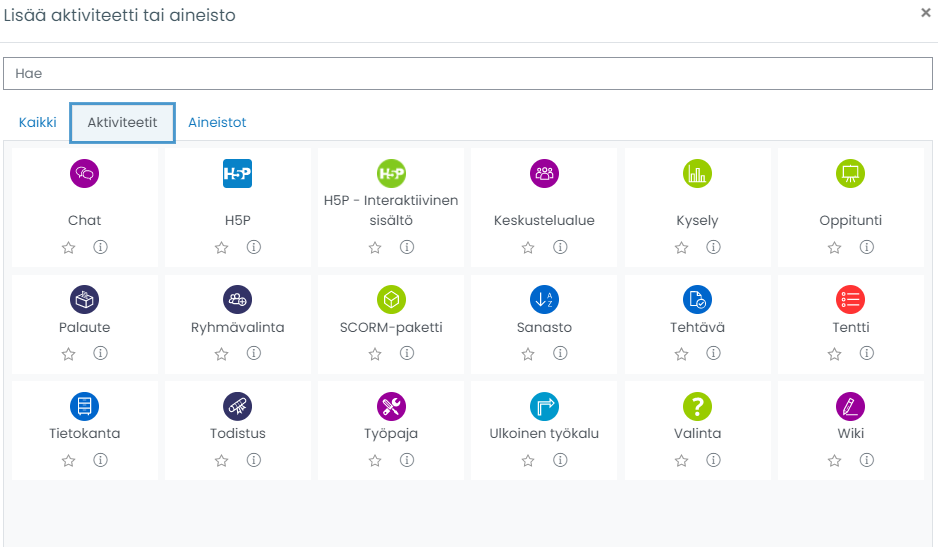 Tutustu seuraavaksi tentin asetuksiin.
Tutustu seuraavaksi tentin asetuksiin.12.2. Tentin asetukset
YLEISET
Annetaan ensimmäiseksi tentille yleiset asetukset eli nimi ja tehtävänanto:
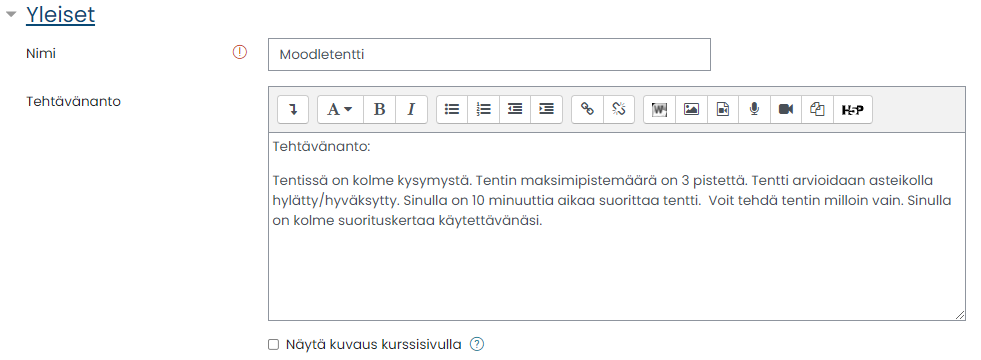
AJASTUS
Seuraavaksi tentille määritellään ajastus.
Voit määritellä milloin tentti on saatavilla. Eli esimerkiksi tentti voi olla saatavilla viikon ajan määriteltynä aikana.
Suoritusaika tarkoittaa sitä kuinka kauan opiskelijalla on aikaa suorittaa tentti.
HUOM! Mikäli käytätä suoritusaikaa, tenttiajan alkamisen ja päättymisen välisen ajan tulee olla suurempi kuin suoritusajan.
|
Tee näin!
Tenttiaika alkaa 31.8.2021 klo 13.00 ja tenttiaika päättyy: 31.8.2021 klo 18.00 Suoritusaika: 2 tuntia / 120 minuuttia tai Tenttiaika alkaa 31.8.2021 klo 13.00 ja tenttiaika päättyy: 31.8.2021 klo 18.00 Suoritusaika: ei asetettu |
Älä tee näin!
Tenttiaika alkaa 31.8.2021 klo 13.00 ja tenttiaika päättyy: 31.8.2021 klo 15.00 Suoritusaika: 2 tuntia / 120 minuuttia Tässä tapauksessa ajastukset menevät päällekäin, eivätkä vastaukset välttämättä tallennu oikein. |
ARVIOINTI
Määritellään kuinka monta kertaa opiskeija saa suorittaa tentin ja mikäli sallitaan useampi suorituskerta, valitaan mikä suorituksista arvioidaan kohdasta Arviointitapa.
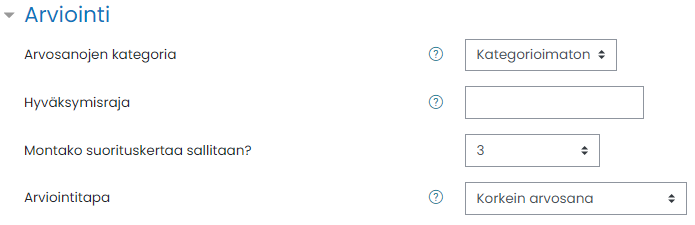
KYSYMYSTEN SIJOITTELU SIVUILLE
Seuraavaksi määritellään missä järjestyksessä kysymykset näkyvät tentissä. Mikäli sekoitettu, kysymysten järjestys arvotaan ja mikäli valitaan Muokkaustilassa näkyvä järjestys, ovat kysymykset aina samassa järjestyksessä kaikille niin kuin ne ovat kysymysten luodessa määritelty.
- Uusi sivu: Esitetäänkö kaikki kysymykset yhdellä vai useammalla sivulla
- Ei koskaan, kaikki kysymykset yhdellä sivulla
- Kaikki kysymykset = 1 kysymys / sivu
- Kaikki 2 kysymystä = 2 kysymystä / sivu
- jne.
- Navigointimenetelmä: Miten opiskelija saa liikkua tenttikysymysten välillä.
- Vapaa = Opiskelija saa valita missä järjestyksessä vastaa ja voi palata edelliseen kysymykseen tentin aikana.
- Peräkkäisjärjestys = Opiskelijan on edettävä tentissä määritellyssä järjestyksessä eikä hän voi palata aiemmille sivuille tai hypätä eteenpäin.
Suositeltavaa, varsinkin esseekysymysten kohdalla, jakaa kysymykset usealla eri sivulle, jolloin tapahtuu aina välitallennus sivua vaihtamalla.
KYSYMYSTEN TOIMINTA
- Sekoita kysymysten osien järjestys: Kysymysten osat (eri vaihtoehdot, esim. a, b, c) sekoitetaan joka kerta. Edellyttää, että toiminto on päällä myös kysymyksen asetuksissa.
- Kysymysten toimintatapa: Miten opiskelija palauttaa vastaukset ja milloin saa palautteen.Opiskelijat esimerkiksi voivat vastata kaikkiin kysymyksiin ja palauttaa koko tentin ennen kuin vastaukset arvioidaan ja he saavat palautetta. Vaihtoehtoisesti opiskelijat voivat palauttaa joka kysymyksen tentissä erikseen saadakseen välittömän palautteen, ja jos he eivät anna heti oikeata vastausta, he voivat yrittää uudelleen pienemmällä pistemäärällä.
- SUOSITELTAVA VALINTA: Palaute tentin lopuksi = Opiskelija vastaa kaikkiin kysymyksiin ja palauttaa sen jälkeen kaikki vastaukset kerralla.
Muut vaihtoehdot
- Interaktiivinen, monta suorituskertaa
- Mukautuva tentti ja kysymykset (Opiskelijat voivat tarkastaa menikö kysymys oikein ja vaihtaa vastaustaan)
- Mukautuvat kysymykset ilman pistevähennyksiä (Opiskelijat voivat tarkastaa menikö kysymys oikein ja vaihtaa vastaustaan)
- Näytä palaute tentin lopuksi, pyydä osaamisvarmuuden arviointi
- Palaute tentin aikana, pyydä osaamisvarmuuden arviointi
- Palaute tentin aikana
- Perustuuko suorituskerta edelliselle: toiminto mahdollistaa tentin suorituksen useassa osassa eri kerroilla.
- Kyllä = Jos tentin saa suorittaa useammin kuin yhden kerran ja tämä asetus on käytössä, jokainen uusi suorituskerta säilyttää edellisen suorituksen vastaukset. Tämä voi tehdä tentin tekemisestä enemmänkin oppimiseen liittyvän toiminnon kuin vain arvioinnin.
-
Ei = Valitse, jos haluat joka suorituskerralle uuden, tyhjän tentin, valitse asetukseksi Ei.
TULOKSET NÄYTETAAN OPISKELIJALLE
Näillä asetuksilla määrittelet, mitä tietoja opiskelijat saavat nähdä tenttiä tai tentin tuloksia katsoessaan.
- Suorituksen aikana vain osa asetuksista on relevantteja.
- Heti suorituksen jälkeen tarkoittaa kahden minuutin sisällä Tallenna kaikki ja lopeta -painikkeen painamisen jälkeen.
- Myöhemmin, kun tentti on yhä auki tarkoittaa tuon em. kahden minuutin jälkeistä aikaa, mikä ajastetuilla tenteillä päättyy tentin päättymisaikaan.
- Kun tentti on suljettu koskee vain ajastettujen tenttien päättymisajan jälkeistä aikaa. Jos tentillä ei ole päättymisaikaa, näillä asetuksilla ei ole merkitystä.
- Suorituskerta = Saako opiskelija nähdä suorituskertaa ollenkaan
- Jos oikein = Tämä kattaa sekä tekstikuvaukset Tosi, Osittain tosi ja Epätosi että kaikki värikorostukset, jotka ilmaisevat vastaavaa tietoa.
- Pistettä = Kunkin kysymyksen numeerinen arvosana ja suorituskerran kokonaisarvosana.
- Erityinen palaute = Palaute, joka riippuu opiskelijan antamasta vastauksesta.
- Yleinen palaute (Kysymyskohtainen) = Yleinen palaute näytetään opiskelijalle kun he ovat vastanneet kysymykseen. Toisin kuin palaute, joka riippuu kysymystyypistä ja opiskelijan vastauksesta, sama yleinen palaute -teksti näytetään kaikille oppilaille. Voit käyttää yleistä palautetta kertoaksesi oppilaille mitä tietoja kysymys testasi, tai antaaksesi heille linkin lisäinformaatioon, jota he voivat käyttää jos he eivät ymmärtäneet kysymyksiä.
- Oikea vastaus = automaattisesti tuotettu kooste oikeista vastauksista. Tämä voi olla hyödyltään rajallinen vaihtoehto, joten kannattaa harkita oikean ratkaisun selittämistä kysymyskohtaisessa palautteessa ja tämän asetuksen kytkemistä pois päältä.
- Yleinen palaute = Palaute, joka annetaan suorituskerran lopuksi, riippuen opiskelijan kokonaispistemäärästä.
Opettajat ja ylläpitäjät näkevät koko ajan kaikki opiskelijoiden tenttitiedot.
NÄKYVYYTEEN LIITTYVÄT ASETUKSET
- Näytä käyttäjän kuva: näytetäänkö profiilikuva tentin aikana ja tentin jälkeen sitä tarkasteltaessa.
- Desimaalien määrä arvosanoissa: desimaalien määrä arvosanoissa. Vaikuttaa ainoastaan arvosanojen näkyvään muotoon, ei tallennettuun arvoon tai laskuihin, joissa käytetään tarkkaa arvoa.
- Desimaalien määrä kysymysten arvosanoissa: desimaalien määrä kussakin kysymyksessä. Asetus vaikuttaa vain arvosanojen näyttämiseen näytöllä. Sillä ei ole vaikutusta laskutoimituksiin tai arvosanojen pyöristämiseen.
- Näytä lohkon tentin aikana: Näytetäänkö vasemman reunan lohkot tentin aikana.
SAFE EXAM BROWSER
Ei käytössä. Safe Exam Browser mahdollistaa tentin tekemisen Safe Exam Browser selaimella. Mikäli tarvitset, ota yhteys Helpdeskiin.
YLIMÄÄRÄISET RAJOITUKSET SUORITUSKERROISSA
- Suojaa salasanalla: jos määrittelet salasanan tähän kenttään, tenttiin osallistujien on annettava sama salasana ennen kuin he voivat vastata tenttiin.
- Rajaa pääsy verkko-osoitteisiin: voit rajata tenttiin pääsyn koskemaan vain tiettyjä paikallisverkon tai Internetin aliverkkoja listaamalla osittaisia tai kokonaisia IP-osoitteita.
- Pakotettu viive ensimmäisen ja toisen suorituskerran välillä: kauanko opiskelijan pitää odottaa ennen toista yrityskertaa?
- Pakotettu viive myöhempien suorituskertojen välillä: kauanko opiskelijan pitää odottaa ennen seuraavaa yrityskertaa?
- Selaimen tietoturva: tällä toiminnolla rajoitetaan hieman opiskelijan selaimen käyttöä siten, että tentissä huijaaminen ja tekstin suora kopiointi hankaloituu. Javascriptin on oltava päällä selaimessa.
- Ei yhtään
- Koko ruudun kokoinen pop-up ikkuna, jossa JavaScriptiä suojana = Tentti näytetään omassa, koko ruudun selainikkunassaan, osa hiiren toiminnoista on estetty ja osa hiiren toiminnoista on estetty.
- Salli tentin suorittaminen mobiilisovelluksessa verkkoyhteydettömässä tilassa: Mahdollisuus suorittaa Moodle tentti ilman internetyhteyttä mobiilisovelluksessa lataamalla tentti. Tätä ei voi käyttää mikäli tentissä on aikaraja, tentin palaute on muu kuin palaute tentin lopuksi tai tentti on rajattu verkko-osoitteisiin.
PALAUTE KOKONAISUUDESTA
Voit halutessasi antaa yleisen palautteen saatujen pisteiden perusteella. Palaute kokonaisuudesta näytetään tenttisuorituksen jälkeen. Jos arvosanarajat ovat käytössä (prosentteina tai numerona), voi näytettävä teksti riippua saadusta arvosanasta.
Arvosanan raja 100 % alla olevaan palautelaatikkoon kirjoitetetaan palaute parhaiten suoriutuneille. Palautteen alla olevaan Arvosanan raja -kenttään määrittele prosenttilukema, jolla parhaan arvosanan voi saada. Esimerkiksi 85%. Jatka samalla tavalla kaikki yleiset palautteet.
MODUULIEN YLEISET ASETUKSET
- Näytetään opiskelijoille: Onko kysely näkyvissä vai piilotettuna.
- Tunnistenumero: Ei käytössä
- Ryhmämoodi: Ryhmätoiminnossa on kolme vaihtoehtoa:
- Ei ryhmiä - kaikki kurssialueen osallistujat ovat yhtä samaa yhteisöä
- Erilliset ryhmät - jokainen ryhmä voi nähdä ainoastaan oman ryhmänsä tuottamat sisällöt, muiden ryhmien työt ja osallistujat ovat näkymättömiä.
- Näkyvät ryhmät - jokainen osallistuja työskentelee omassa ryhmässään, mutta voi nähdä myös muut ryhmät
- Ryhmittely: Ei käytössä
RAJOITA PÄÄSY
Voit rajoittaa pääsyä tenttiin, esim. nimen perusteella tai jos kurssilla on käytössä ryhmämoodi, voidaan eri tentit kohdentaa eri ryhmille.
OPISKELIJOIDEN EDISTYMINEN
Mikäli tentti on osa opiskelijoiden edistymistä, voit valita miten suoritus huomioidaan.
Muista tallentaa lopuksi!
12.3. Kysymyspankki
Kun tentti on luotu, luodaan seuraavaksi kysymykset tenttiin. On suositeltavaa luoda tentin kysymykset suoraan kysymyspankkiin.
Kysymyspankin löydät avaamalla tentin, oikeasta yläkulmasta Muokkaa asetuksia (hammasratasvalikkko) kohdasta Kysymyspankki.
Seuraavaksi valitse Kategoriat.
Lisää uusi kategoria antamalla kategorialle nimi. Paina Lisää kategoria.
Valitse seurvaaksi Kysymykset välilehti ja valitse kategoria listauksesta haluttu kategoria, mihin kysymyksiä lähdetään lisäämään. Kysymysten lisääminen tapahtuu Luo uusi kysymys -painikkeella.
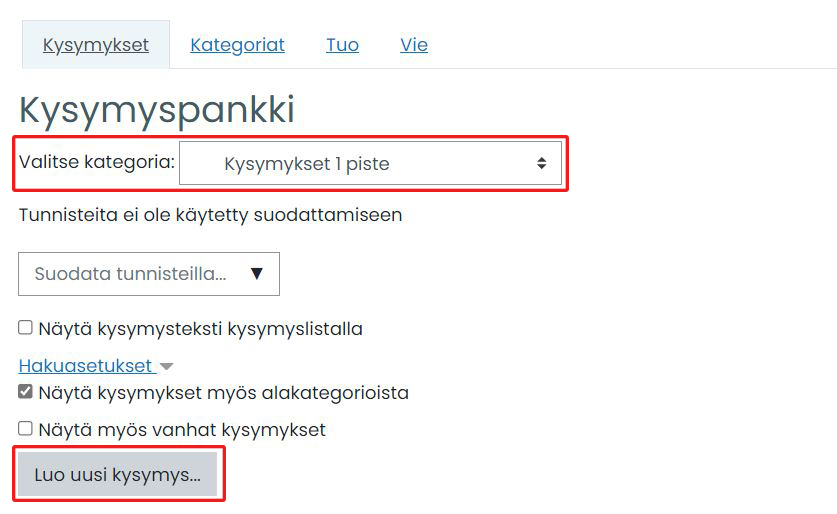
12.4. Kysymystyypit
Kun lähdet lisäämään kysymyksiä kysymyspankkiin, tulee sinun siis painaa ensin Luo kysymys -painiketta.
Kysymystä luotaessa täytyy valita ensin kysymystyyppi. Löydät seuraavat kysymystyypit (lista on otettu Moodle.org sivustolta):
| Monivalinta | Monivalintakysymyksillä voidaan luoda tehtäviä, joissa valitaan yksi tai useampi vastaus valmiiksi määritellyistä vaihtoehdoista. |
|---|---|
| Tosi/Epätosi | Tosi/Epätosi-kysymyksillä voidaan esittää väittämiä, jotka opiskelija määrittelee todeksi tai epätodeksi. Tämä on siis tavallaan yksinkertainen monivalintakysymys, jossa on vain kaksi vastausvaihtoehtoa. |
| Lyhytvastaus | Tällä kysymystyypillä voidaan kerätä opiskelijoilta sanallisia vastauksia. Vastaus arvioidaan vertaamalla vaihtoehtoisiin mallivastauksiin, joissa voi olla jokerimerkkejä. |
| Numeerinen kysymys | Numeerisella kysymyksellä voidaan toteuttaa tehtäviä, joissa opiskelija antaa vastauksen numeerisena (lukuna). Vastausta verratan mallivastaukseen, johon voi myös antaa virhemarginaalin. |
| Laskutehtävä | Laskutehtävä on kuten numeerinen kysymys, mutta siinä käytetyt luvut valitaan annetusta lukujoukosta satunnaisesti arpomalla. |
| Essee | Esseellä voidaan kerätä pitkiäkin tekstimuotoisia vastauksia. Essee on ainoa kysymystyyppi, jota ei voi automaattisesti arvioida eli opettajan on arvioitava esseet itse. Jos koko tentti muodostuu esseistä, kannattaa se mieluummin toteuttaa Moodlen Tehtävillä, joko keräämällä tiedostoja tai tekstiä. |
| Yhdistämistehtävä | Yhdistämistehtävässä muodostetaan kysymyspareista, jotka opiskelijan tulee yhdistää toisiinsa. Kunkin alikysymyksen vastaukset tulee valita listasta vaihtoehtoja. |
| Yhdistämistehtävä lyhytvastauksista | Kuten Yhdistämistehtävä, mutta vaihtoehdot arvotaan satunnaisesti halutun kategorian lyhytvastaus-kysymyksistä. |
| Aukkotehtävät | Aukkotehtävällä tekstin sekaan upotetaan monivalinta-, lyhytvastaus- ja/tai numeerisia kysymyksiä. |
| Matemaattinen monivalinta | Matemaattiset monivalinnat ovat kuin monivalintatehtäviä, joissa sekä kysymykseen että vastausvaihtoehtoihin saa lisätä laskukaavoja. Laskuissa käytetyt muuttujat korvataan satunnaisesti valituilla luvuilla kun tehtävä näytetään opiskelijalle. |
| Yksinkertainen laskutehtävä | Yksinkertainen versio laskutehtävästä. Kysymykseen voi lisätä muuttujia, jotka muutetaan annetun rajauksen perusteella satunnaisiksi numeroiksi kun tehtävä näytetään opiskelijalle. |
| Valitse puuttuvat sanat | Täydennä kysymystekstin puuttuvat sanat käyttämällä alasvetovalikoita. |
| Vedä kohde kuvan päälle | Vedä kuvat tai tekstitarrat oikeille paikolle taustakuvaan. |
| Vedä merkki kuvan päälle | Vedä merkit oikeille paikolle taustakuvaan. |
| Vedä sanat tekstiin | Täydennä kysymystekstin puuttuvat sanat vetämällä oikeat sanat paikoilleen. |
| Ohjeteksti | Ohjeteksti ei ole varsinainen kysymystyyppi, vaan sillä voit lisätä tekstiä kuten väliotsikoita ja ohjeita kysymysten väleihin, vastaavasti kuin kurssialueellekin. Sitä voidaan hyödyntää esim. tentin täyttöohjeiden antamiseen, jossa ei ole lainkaan erillistä vastauskenttää. |
12.5. Kysymyksen luominen
Moodletenttiin voidaan siis luoda erilaisia kysymystyyppejä. Seuraavaksi esitellään kuinka luodaan kaksi yleisintä kysymystyyppiä: monivalinta ja essee.
Lisää kysymystyypeistä löydät Moodle.org sivustolta kohdasta kysymystyypit. Mikäli tarvitset opastusta muiden kysymystyyppien laadintaa, otathan yhteyttä Helpdeskiin.
MONIVALINTATEHTÄVÄ
Luo uusi kysymys, valitse kysymystyypiksi monivalinta ja täytä seuraavat kohdat:
Kategoria: Valitse kategoria, johon kysymys sijoitetaan
Kysymyksen nimi: Kysymyksen nimi auttaa tunnistamaan kysymys kysymyspankissa. Nimi ei näy opiskelijalle
Kysymysteksti: Monivalintakysymystekstissä kysymys muotoillaan siten, että se ohjaa opiskelijaa valitsemaan yhden tai useamman esitetyistä vaihtoehdoista.
Esimerkki:
Seuraavaksi määritellään oletuspisteet, yleinen palaute (haluttaessa), vaihtoehtojen määrä, vaihtoehtojen sekoitus ja numerointitapa.
Oletuspisteet: Montako pistettä täysin oikeasta vastauksesta saa. Oletuksena pistemäärä on aina 1, mutta lukua voi muuttaa.
Yleinen palaute: Yleinen palaute näytetään kaikille opiskelijoille vastauksen palauttamisen jälkeen.
Yleistä palautetta voidaan käyttää esimerkiksi, kun halutaan kertoa opiskelijoille mitä tietoja kysymys testasi, tai jos vaikka halutaan antaa heille linkki lisäinformaatioon.
Yksi vai useita vaihtoehtoja: Valitaan kysymyksestä riippuen a) Salli useampi vaihtoehto tai b) Vain yksi vaihtoehto
Sekoita vaihtoehdot: Voidaan valita, että vastausvaihtoehdot arvotaan uuteen järjestykseen joka kerta. Vaikeuttaa esimerkiksi oikeiden vastausten kopioimista vierustoverilta suoritettaessa tenttiä samanaikaisesti luokkatilassa.
Seuraavaksi määritellään vastausvaihtoehdot ja niiden pisteytys.
Kun valittuna on Vain yksi vaihtoehto
- Kirjoita vaihtoehto-kenttiin eri vastausvaihtoehdot
- Määrittele oikean vastauksen Arviointi-kohtaan 100%
- Kirjoita halutessasi vastausvaihtoehtokoihtaiset palautteet.
Kun valittuna on Salli useampi vaihtoehto
- Kirjoita vaihtoehto-kenttiin eri vastausvaihtoehdot
- Oikeista vastauksista tulee yhteensä 100%. Määrittele oikeiden vastausten Arviointi-kohtiin prosentuaaliset pisteet
- 1 oikea vastaus = Arviointi 100%
- 2 oikeaa vastausta = Arviointi molemmissa 50%
- 3 oikeaa vastausta = Arviointi kaikissa 33,3333%
- 4 oikeaa vastausta = Arviointi kaikissa 25%
- 5 oikeaa vastausta = Arviointi kaikissa 20%
- jne.
- Vääristä vastauksista kannattaa antaa miinuspisteitä, jottei opiskelija voi valita kaikia vaihtoehtoja ja saada siitä huolimatta täysiä pisteitä.
- Kirjoita halutessasi vastausvaihtoehtokoihtaiset palautteet.
Yhdistetty palaute: Seuraavaksi voidaan määritellä halutessaan yhdistetty palaute. Oikeille, osittain oikeille ja värille vastauksille voidaan halutessa kirjoittaa palautteet. Tämä silloin jos tentin asetuksissa on määritelty palautteen anto (kohta Erityinen palaute).
Useiden suorituskertojen asetukset: Tällä asetuksella määritellään miten vääristä vastauksista rangaistaan, jos opiskelija saa yrittää samaa tehtävää / tenttiä useita kertoja,
Vähennys on suhteessa tehtävän alkuperäiseen pistemäärään. Jos tehtävästä saa 3p ja vähennys on 0,3333333, opiskelija saa oikeasta vastauksesta ensimmäisellä yrittämällä 3p, toisella yrittämällä 2p ja kolmannella yrittämällä 1p.
Paina lopuksi Tallenna muutoksetESSEE
Luo uusi kysymys, valitse kysymystyypiksi essee ja täytä seuraavat kohdat:
Kategoria: Valitse kategoria, johon kysymys sijoitetaan
Kysymyksen nimi: Kysymyksen nimi auttaa tunnistamaan kysymys kysymyspankissa. Nimi ei näy opiskelijalle
Kysymysteksti: Kenttään kirjoitetaan esseekysymys, johon opiskelija vastaa.
Oletuspisteet: Montako pistettä täysin oikeasta vastauksesta saa. Oletuksena pistemäärä on aina 1, mutta lukua voi muuttaa.
Yleinen palaute: Yleinen palaute näytetään kaikille opiskelijoille vastauksen palauttamisen jälkeen. Yleistä palautetta voidaan käyttää esimerkiksi, kun halutaan kertoa opiskelijoille mitä tietoja kysymys testasi, tai jos vaikka halutaan antaa heille linkki lisäinformaatioon.
Seuraavaksi määritellään vastauksen asetukset.'
Vastauksen muoto: HTML-editori antaa opiskelijalle mahdollisuuden mm. korostaa tekstiä lihavoimalla
Vaadi tekstiä: Vastauksen on sisällettävä tekstiä / ei tarvitse sisältää tekstiä. Kysymykseen ei ole pakko krijoittaa mitään, mikäli käytetään liitetiedostoja.
Tekstinsyöttölaatikon koko: Kuinka suuri vastauslaatikon koko on.
Salli liitteet: Mikäli sallitaan liitteet vastauksen yhteyteen, määritellään määrä.
Vastauksen on sisällettävä vähintään yksi liitetiedosto: Vastauksen ei tarvitse sisältää liitteitä (voidaan pakottaa vastaaja liittämään tiedosto vastaukseen).
Vastauspohja: Voidaan määrittää etukäteen esseekysymyksen vastauslaatikkoon tietoa, esim. taulukko
Tietoja arvioijille: Arvioitaessa esseevastausta voidaan määrittää tietoa arvioijalle.
Nyt sinulla näkyy kysymyspankissa valitsemasi kategoriaan lisätyt kysymykset.
Voit muokata kysymystä valitsemalla Muokkaa valikosta Muokkaa kysymystä. Voit myös kopioida kysymyksen valitsemalla Kopio. Voit esikatsella kysymystö valitsemalla Esikatsele ja tenttikysymyksen poistaminen tapahtuu Poista painikkeella. Olethan varoivainen poistaessasi kysymyksiä.
12.6. Kysymyksen lisääminen tenttiin
Tenttiin kysymyksen lisääminen kysymyspankista tapahtuu seuraavasti.
Avaa tenttisi ja valitse Muokkaa asetuksia valikosta Muokkaa tenttiä.
Seuraavaksi valitaan Lisää valikosta Kysymyspankista
Valitse ensin oikea kategoria ja valitse sen jälkeen kysymykset jotka haluat lisätä tenttiin. Paina lopuksi Lisää valitut kysymykset tenttiin.
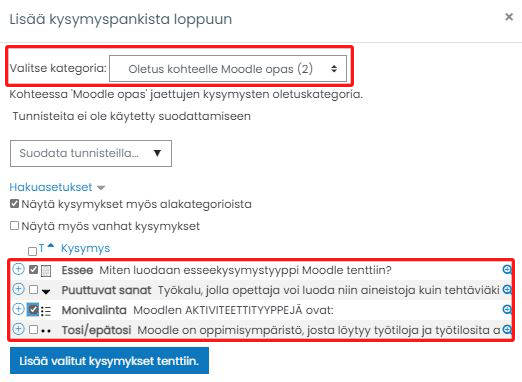
Nyt näet valitut kysymykset tentissä. Muista korjata arviointimaksimiksi oikea pistemäärä (näet sen pisteet yhteensä kohdasta). Tämä vaikuttaa opiskelijan pistenäkymään tentin lopuksi. Väärät arvot antavat väärän pistemäärän.
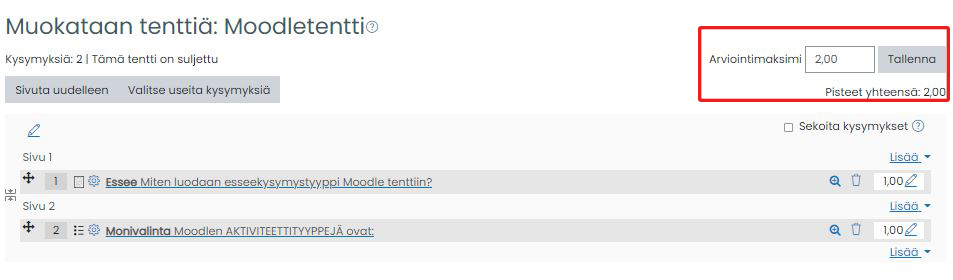
Voit poistaa kysymyksen tentistä roskakorikuvakkeesta , jonka löydät ennen pistemäärää.
Tenttikysymystä voit muokata hammasratas painikkeesta tentin nimen edessä.
![]()
Tenttiin voidaan lisätä Lisää valikosta myös suoraan uusi kysymys valitsemalla uusi kysymys. Varmista luodessasi kysymystä, että kysymys menee haluttuun kategoriaan.
Mikäli haluat arpoa kysymyksiä tenttiin, jokaiselle tentin tekijälle arvotaan valitusta kategoriasta x määrä tenttikysymyksiä, valitaan Lisää valikosta satunnainen kysymys. Syötä määrä kuinka paljon kysymyksiä arvotaan ja paina Lisää satunnainen kysymys. Jos kysymykset on valittu satunnainen kysymys toiminnolla, näet nopan kuvakkeen kysymyksen edessä.
12.7. Tentin esikatselu
Voit tarkistaa ja testat tentin toimivuuden ennakkoon.
Avaa ensin haluttu tentti ja valitse Muokaa asetuksia valikosta Esikatselu. Esikatselun avulla voit itse tehdä tentin ja katsoa tuovatko oiekat vastausket oikean pistemäärän. Näet pistemääräsi lopuksi (mikäli tentin asetuksista on valittu pisteet kohdasta Tuloksista näytetään opiskelijoille).
13. Ongelmatilanteet
Kirjautuminen Moodleen ei onnistu.
KLL:n henkilökunta: Tarkista ensin syötätkö käyttäjätunnuksen oikeassa muodossa kirjautumisvaiheessa (kts. oppaan kohta Kirjautuminen). Tarkista myös pääsetkö kirjautumaan esimerkiksi Wilmaan. Mikäli ongelmia ilmenee edelleen, ota yhteys KamIT Helpdeskiin.
Muut käyttäjät: Katso ensin kohta Kirjautuminen muut käyttäjät ja varmista, että syötät tunnuksesi oikeassa muodossa. Mikäli ongelmia ilmenee edelleen ota yhteys KamIT Helpdeskiin.
Kurssini ei näy työpöydällä
Kurssin päättymispäivämäärä (kts. kurssin asetukset) on mennyt umpeen. Löydät kurssisi Menneet kurssit kohdasta. Voit muokata päivämäärää kurssin asetuksista.
En voi muokata kurssiani
Olet todennäköisesti opiskelija roolissa kurssilla. Pyydä kurssin opettajaa lisäämään sinut opettaja rooliin kurssille. Mikäli kurssilla ei ole muita opettajia, ota yhteys Kamit Helpdeskiin.
Haluan opettajan oikeudet toisen opettajan kurssille tai kurssi kopion toisen opettajan kurssista
Luvan materiaalin käyttöön antaa aina kyseisen kurssin opettaja, joten pyyntö täytyy tulla kyseisen kurssin opettajalta KamIT Helpdeskiin. Kurssin opettaja voi antaa myös oikeudet pettajan rooliin ilman KamIT Helpdeskia (kts. kohta Opettajan lisääminen kurssialueelle). Mikäli kurssilla ei ole opettajaa tai opettaja ei ole enää organisaation palveluksessa, tulee esihenkilön lähettää pyyntö kurssimateriaalin pääsystä KamIT Helpdeskiin.
